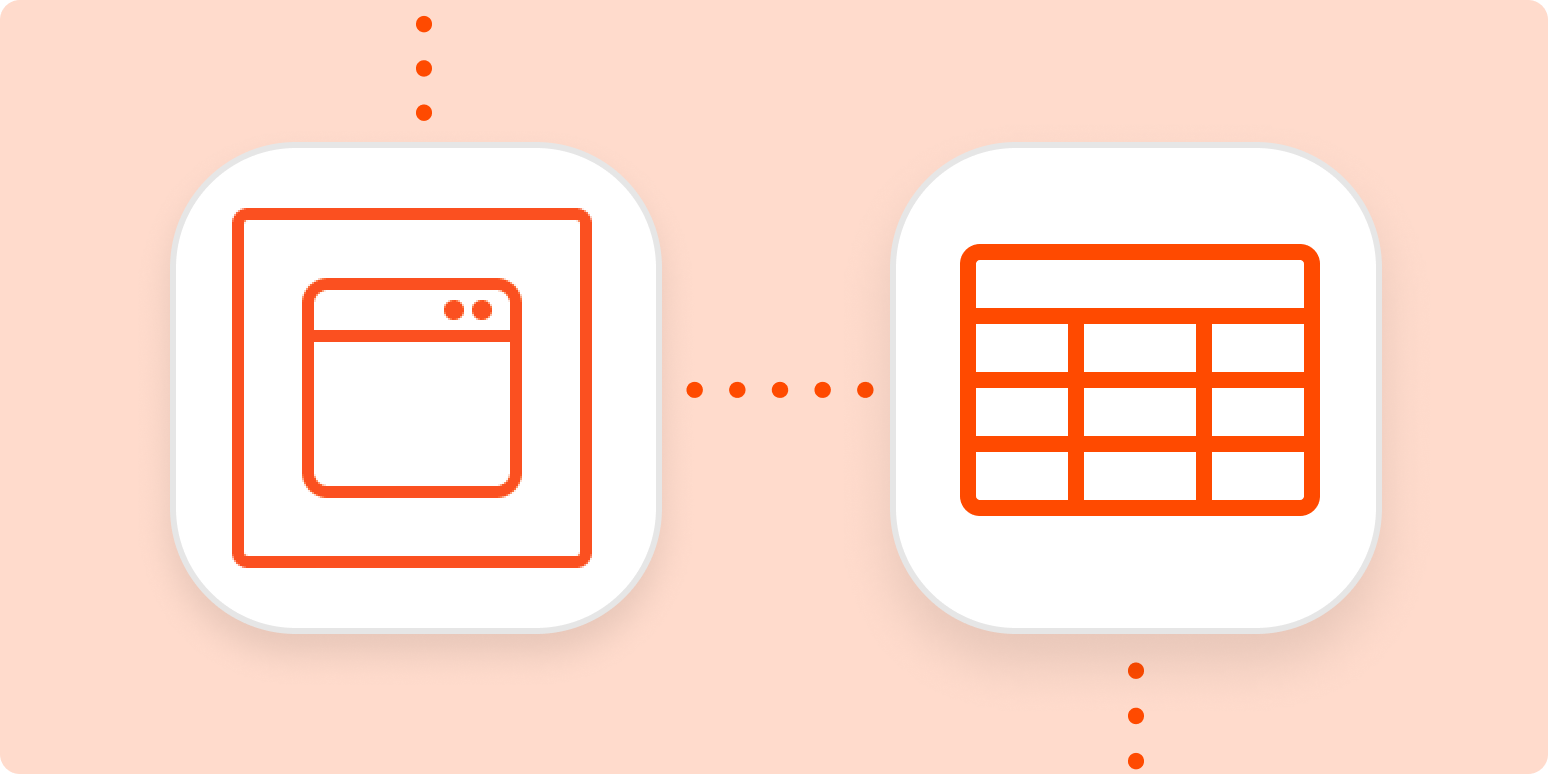Many of us suffer from Too Much Information. (And no, I’m not talking about that colleague who can’t self-edit.) You’re on information overload—from staying on top of data entry to researching for that next big project. To do this, you need to log the stuff that actually matters.
But when you hear the word “log,” you might think of meticulously copying and pasting items into a spreadsheet or document. Who has the time or energy to maintain that?
You likely don’t. Thankfully, automation can help you log information from websites in a spreadsheet or document—all with the click of a button.
Easily create automatic workflows that help you track anything
With Zapier, you can automate repetitive tasks—giving you back valuable time to focus on higher priority items. The workflows you build in Zapier—we call them Zaps—can automate many common tasks, such as saving links to a spreadsheet or entering data where you need it most.
Every Zap follows the same structure: When this happens, do that.
A Zap always consists of two parts:
-
The trigger: an event that starts a Zap, like when a new lead fills out a form on your website.
-
The action: an event a Zap performs after it’s triggered, like sending an email to that new lead. A single Zap can perform one or more actions.
To help you get started, we rounded up a few of the most used Zaps featuring Zapier’s Chrome Extension. With just the click of a button, the Chrome Extension allows you to track anything in your favorite apps while you’re browsing online—no copying and pasting necessary.
We have a few Zap templates to get you started. All you need to do is click on the Use this Zap button below.
If you track or log the same information in multiple places, you can create your own Zap, too. Perhaps you want to enter info in a spreadsheet and your project management app. You can do that with one Zap by adding a second action.
Here’s how to do it:
-
Install the Zapier Chrome Extension and pin it to your toolbar.
-
Create a new Zap in your Zapier account.
-
Select the Zapier Chrome Extension as your trigger app and select New Push as the trigger event.
-
Type in the labels for the fields you want to fill out in your browser. (For example, you might want to have a “Note” field to jot down any thoughts or context for the link you’re saving.)
-
Then, select the app in which you want to track information, such as a spreadsheet app, notes app, or project management tool. (Look for something like “new spreadsheet row,” “append to document,” or “new task.”)
-
You’ll finish setting up how you want your tracked item to look in your spreadsheet app. You can pull information from the Chrome Extension, such as the URL of the page you saved and the information you typed in your fields. (If you’d like to add more actions, this is where you’d click the plus sign (+) and repeat steps 5-6 as needed.)
-
Test your Zap, and if all looks good, turn it on and watch as you automatically respond to new leads!
Note: When you test your Zap, it will log the URLs and any other information from the Chrome Extension into your spreadsheet.
Use automation to do the busywork
With thousands of integrations, you can use Zapier to automate most (if not all) of your tedious tasks—gaining back valuable time. By automating tasks such as tracking information, you’ll spend less time on data entry and more time on the work you care about.
New to Zapier? It’s a tool that helps anyone connect apps and automate workflows—without any complicated code. Sign up for free.
[adsanity_group align=’alignnone’ num_ads=1 num_columns=1 group_ids=’15192′]
Need Any Technology Assistance? Call Pursho @ 0731-6725516