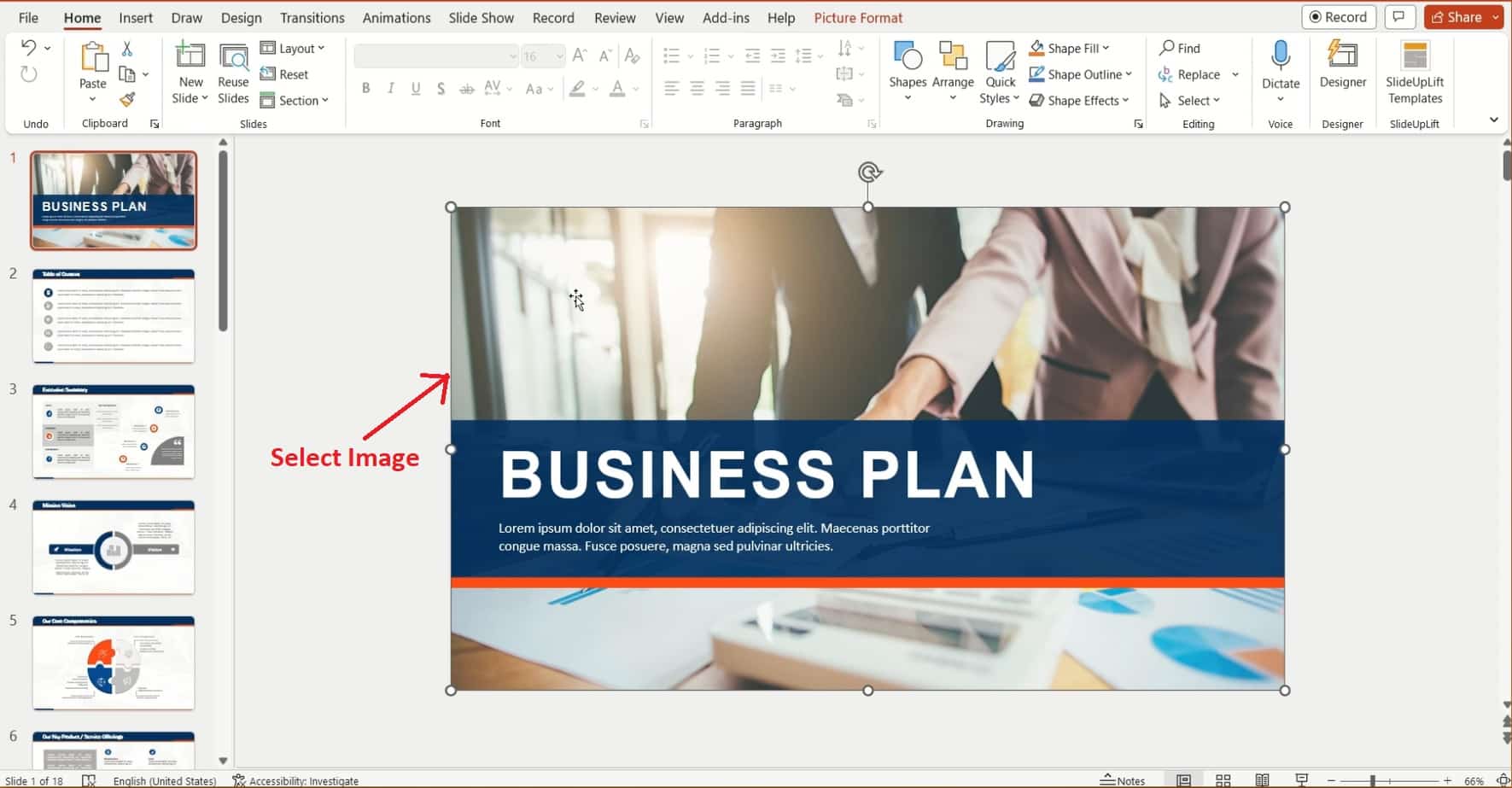Let’s say you’re making a PowerPoint presentation and want to design it in such a way that specific items can’t be moved in the presentation, either by accident or by anyone else who could be altering the presentation. It’s also very frustrating when you unintentionally alter the presentation’s design by resizing or modifying a component that should remain stationary.
Locking an image in PowerPoint means keeping the image the same size and location while you work on your presentation. This feature can be valuable if you’re working on a group project or need to adjust other presentation aspects.
You can prevent further modifications to a locked image by making it immovable. This feature is beneficial when editing photos with a lot going on.
Here, you’ll learn the steps to lock an image in PowerPoint.
What does it mean to “lock” an image in PowerPoint?
PowerPoint’s “locking” feature allows users to safeguard images from being inadvertently resized or relocated as they edit slides. A picture’s location and size will remain fixed when you lock it, guaranteeing uniformity and preventing accidental adjustments. While working in a group or editing other presentation elements, locking a picture can be a lifesaver.
What are the advantages and disadvantages of Locking an Image in PowerPoint?
PowerPoint for Windows now has a new feature that lets you lock objects on your presentations so you don’t mistakenly move them.
To lock a picture in PowerPoint is advantageous in many ways:
- Locking an image assures that it will maintain its original position and size regardless of what other modifications are made to the slide. Presentational uniformity is crucial in formal contexts like the workplace or the classroom.
- Locking an image prevents it from being mistakenly resized or moved, saving time and reducing frustration when creating a presentation.
- Locking an image can be particularly helpful when working with others on a presentation because it prevents anyone from making changes to it. It helps ensure that no one accidentally changes the image and that everyone uses the same version.
- Locking an image can be a time-saver by preventing the image from having to be manually resized whenever the presentation is updated.
In general, locking a picture in place can improve presentation efficiency, uniformity, and teamwork.
However, to lock image in PowerPoint can have a few disadvantages, too, including:
- Limited Editing: Once an image is locked, it cannot be edited or modified. This locking can be problematic if you need to change the image later, such as adjusting the size or cropping it differently.
- Difficulty in Moving or Resizing: When an image is locked, it cannot be easily moved or resized. This can be frustrating if you need to adjust the placement or size of the image in your presentation.
- Limitation in Collaborative Work: If multiple people are collaborating on a PowerPoint presentation, locking an image can prevent others from making changes or edits to the image. This can slow down the collaborative process and may result in delays.
- Limited Accessibility: If the image is locked, it may not be accessible to people with disabilities who use assistive technology to access the content. For example, a person with visual impairment may use a screen reader to access the content in a PowerPoint presentation. Still, a locked image may not be accessible through a screen reader.
To lock images in PowerPoint can prove helpful in certain situations, but it’s essential to consider the potential disadvantages before doing so.
Try Our Free PowerPoint Templates
To Create An Engaging Presentation
Steps to Lock an Image in PowerPoint
Locking an image’s size and position is a widely used PowerPoint feature that might help you format your PowerPoint graphics more easily. You can follow the same steps to prevent anyone from changing your PowerPoint background image.
How, therefore, can one lock a picture in PowerPoint? To achieve this, please:
Step 1: Open your PowerPoint presentation and select the image you want to lock in place.
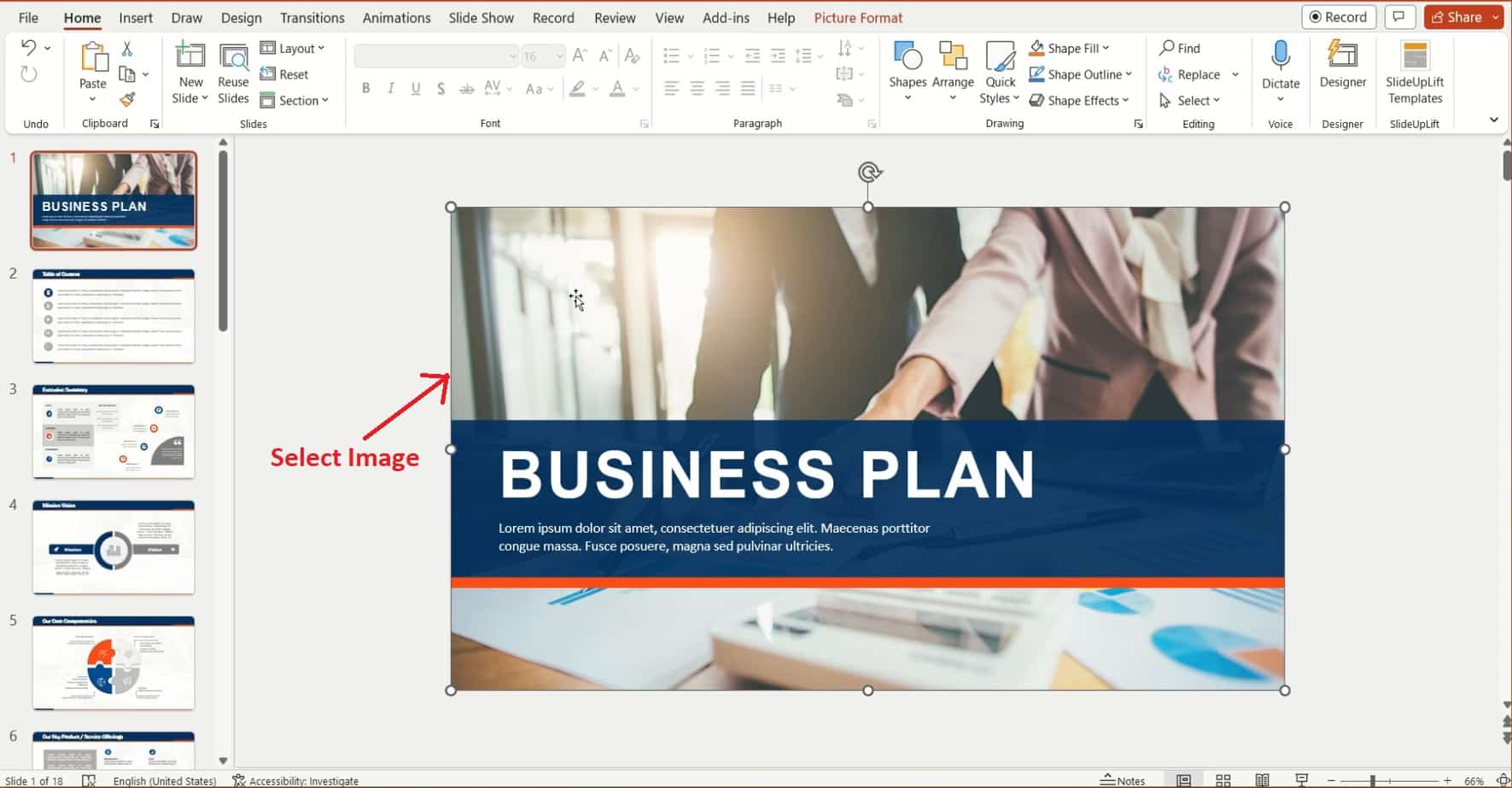
Step 2: Go to the ‘Picture Format’ tab after selecting the image.
Step 3: Click on the Selection Pane button.
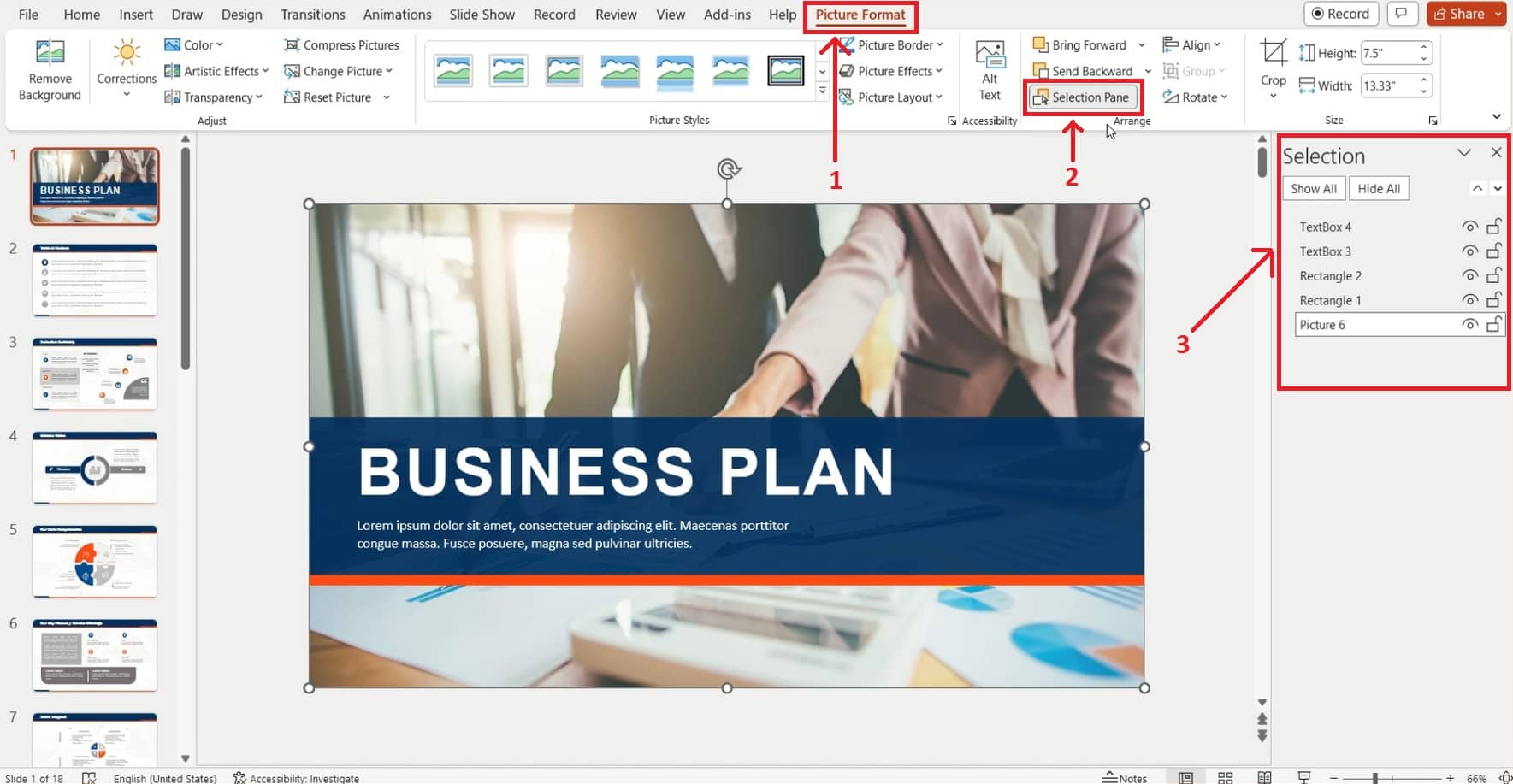
Step 4: All of your items will be shown on a slide in a new window that will open on the right. Choose the image’s dimensions and placement, and then click the corresponding button on the right to fix it.
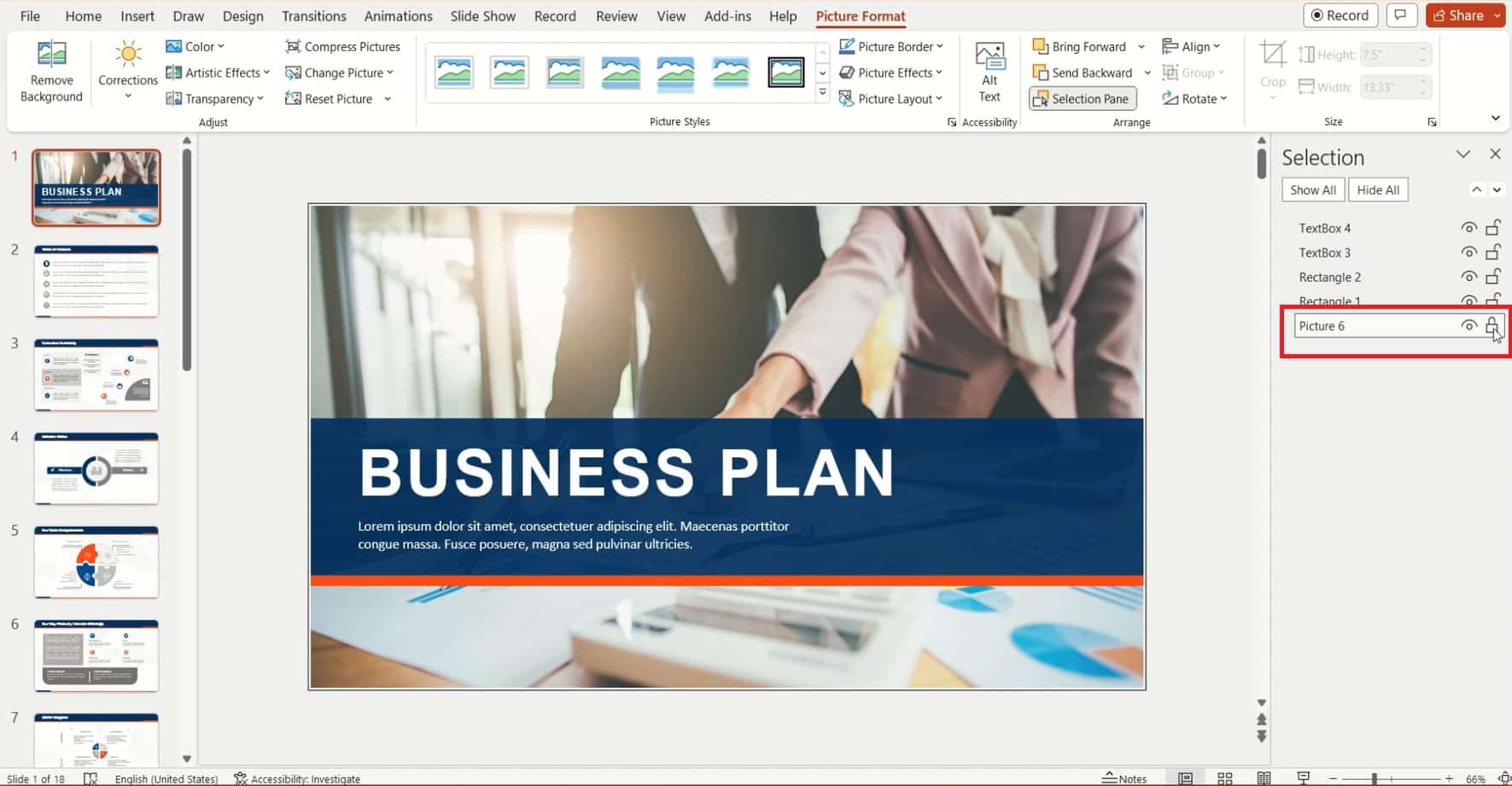
Step 5: You may achieve the same result by right-clicking and selecting Lock.
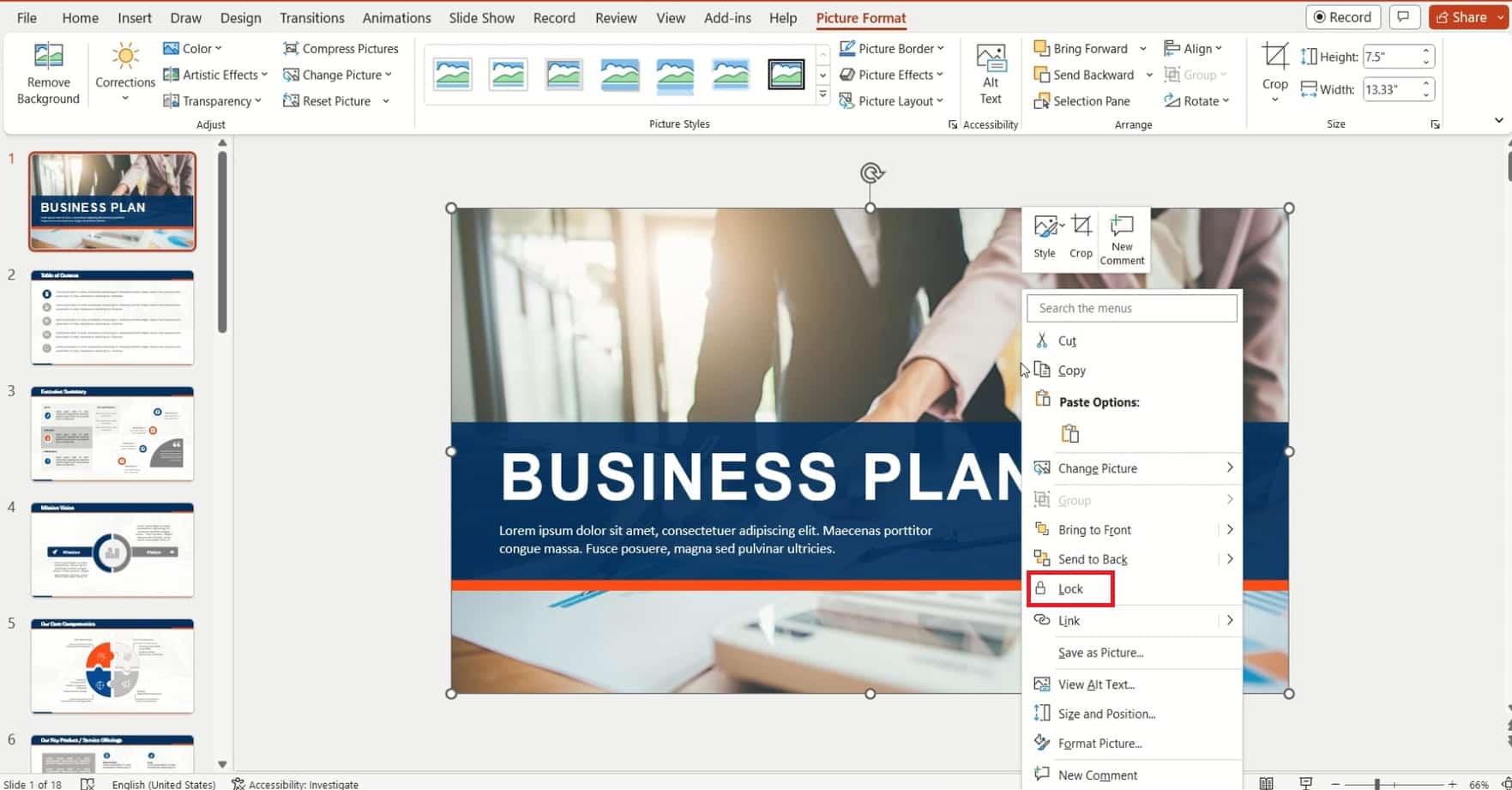
Step 6: Click the image’s Lock button again in the Selection window to unlock it. As an additional option, you can right-click and pick Unlock.
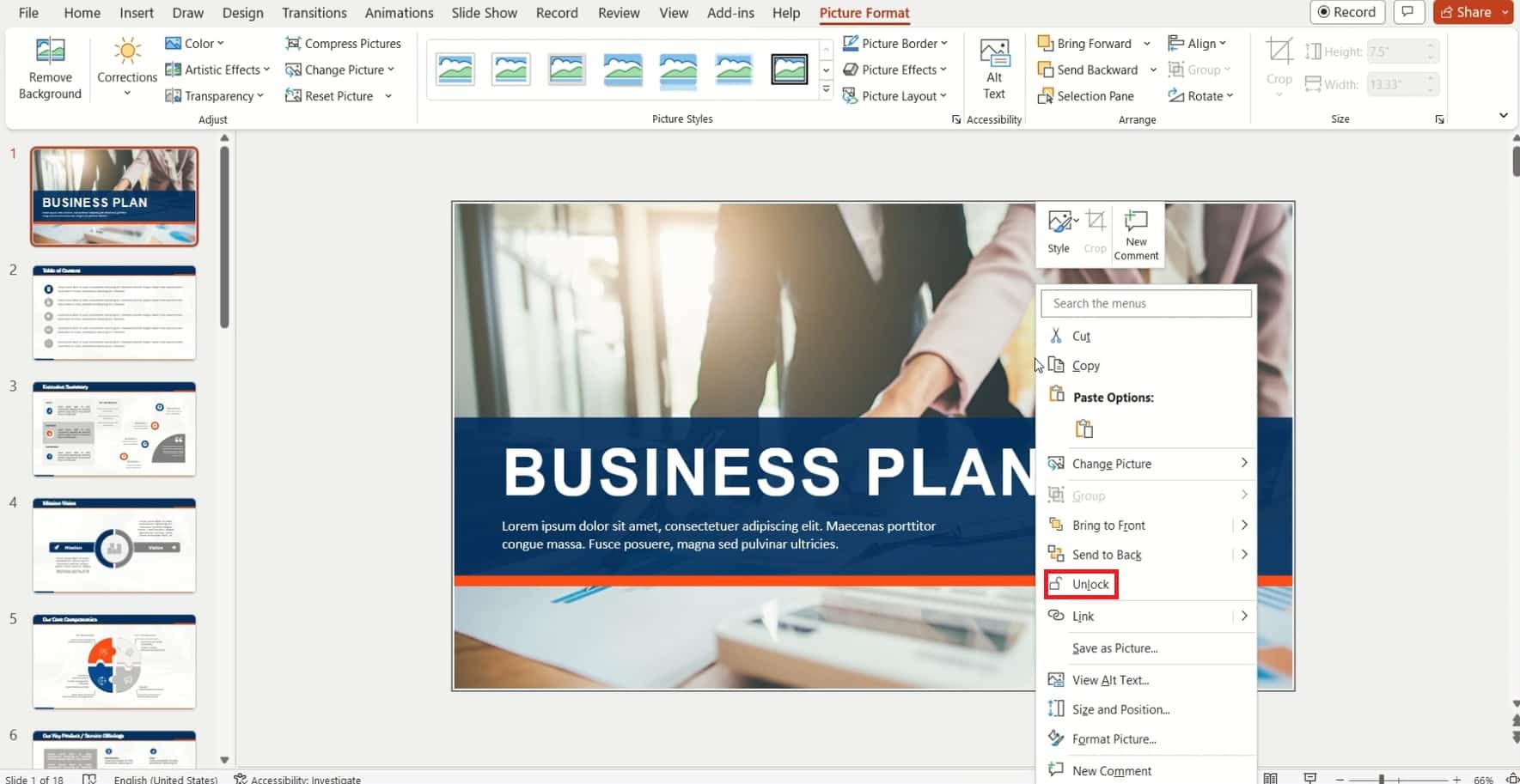
Here is a short tutorial:
Conclusion
The above methods for PowerPoint lock image position and formatting images and other objects are all there are. Following these guidelines will make your presentations far more neat and tidy.
Locking a picture in PowerPoint ensures it won’t be changed if you want it to be. It keeps the image in the same place and size regardless of what else gets moved about on the slide. The presentation process can be streamlined and made more uniform by locking images, saving time, and reducing frustration. PowerPoint’s locking feature is a great help when making a polished, engaging, and visually appealing presentation.
Looking For Powerpoint Design Agency?
Call Pursho @ 0731-6725516
Telegram Group One Must Follow :
For Startups: https://t.me/daily_business_reads
#Step #Step #PowerPoint #Tutorial