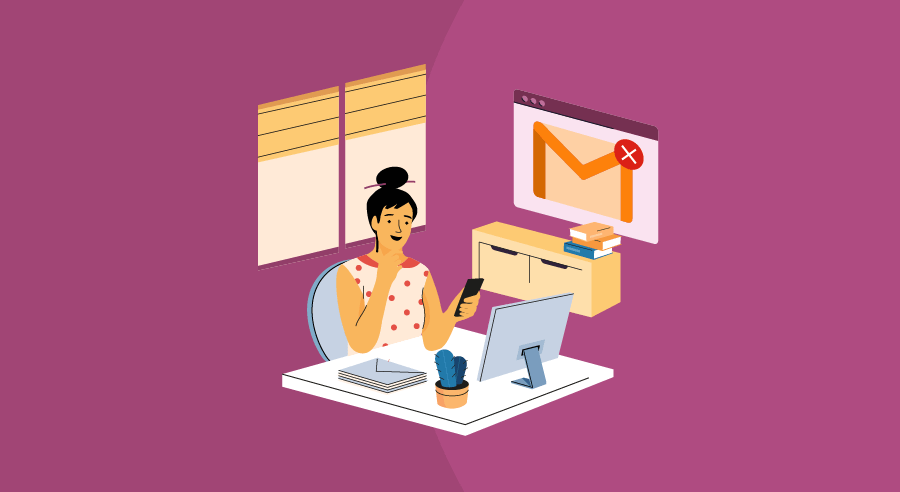While many of Google’s 1.5 billion active users keep their Gmail accounts open on private computers, phones, and tablets, you may find it necessary to sign out of Google on these devices or when logged in to shared devices. This step-by-step guide explains the Gmail logout process on various devices, including:
How to sign out of Gmail on a computer with current access
With or without access to the computer where your Gmail account is usually logged in, it is possible to sign out of your account. However, the logout process will differ depending on what type of access you have.
To sign out of Gmail on a personal computer, complete the following steps:
- Navigate to mail.google.com or gmail.com to open Gmail.
- On the top right of the screen, click on your profile photo. A small window will appear.
- At the bottom of the window, click “Sign out.”

Note: If you are currently logged into multiple accounts on this computer, the “Sign out” button will instead read “Sign out of all accounts.” To log out of just one account on a personal computer, begin on Step 4 of the next section (“How to sign out of Gmail on a computer without current access”).
How to sign out of Gmail on a computer without current access
To sign out of a shared computer that you are not currently logged in to, complete the following steps:
- Navigate to mail.google.com or gmail.com to open Gmail. (If another user is already signed in to Gmail, their account will open. Log this person out using the steps listed above.)
- Enter login credentials (username or email address and password).
- On the top right of the screen, click on the profile photo. A small box will appear.
- Click on “Manage your Google Account.” This will open a new browser tab.
- On the left side of this new tab, click on “Security.”
- Scroll down to “Your devices,” and click on “Manage devices.” A new screen with boxes will appear: Each box shows a device currently connected to this Gmail account.
- Locate the box for the device where your account needs to be logged out. Click on “More details.”
- On the new page that appears, click on “Sign out.” In the box that appears, click “Remove.”





How to sign out of Gmail on an Android phone or tablet
The only way to log out of Gmail on an Android phone or tablet is to remove the entire Google account from the device. This can be done through your Google account’s dashboard or your Android device’s settings menu.
Gmail logout through the account dashboard
Sign out of Gmail on an Android with the following steps:
- Open the Gmail app from the phone or tablet.
- At the top right of the screen, tap on the profile photo. A small window will appear.
- Tap on “Manage accounts on this device.”
- Select the account (if there is more than one).
- At the bottom of the screen, tap “Remove account.”
Gmail logout through the settings menu
- Open the “Settings” app of the phone.
- Scroll down and tap on “Accounts and backup.”
- On the next screen, tap on “Manage accounts.”
- From the list of accounts linked to this phone, select your Gmail account.
- On the next screen, tap on “Remove account.”
- On the popup that appears, click on “Remove account” again.
- In the second popup that appears and asks “Are you sure?,” click “OK.” Provide a pin or fingerprint verification to complete the logout process.
How to sign out of Gmail on an iPhone or iPad
The signout process for Gmail accounts on an iPhone or iPad is very simple. To sign out of Gmail on an iPhone or iPad and remove the account from this device, complete the following steps:
- Open the Gmail app from the phone or tablet.
- On the top right of the screen, tap on the profile photo.
- Tap on “Manage accounts on this device.”
- Tap “Remove from this device.”
- Tap “Remove” in the box that appears.


Remember: Just as with Android, after signing out of Gmail on an iOS device, the Gmail account will no longer link to other apps that use Google, such as Google Maps and YouTube. You may also choose to toggle from “on” to “off” (as shown in Step 4) to stop receiving emails on this device; however, toggling will not log you off entirely.
You can also log out through your phone or tablet’s settings:
- Navigate to your device’s “Settings” menu.
- Scroll to (and tap on) “Mail.”
- Scroll to (and tap on) “Accounts.”
- Tap on the account you wish to sign out of.
- Tap on “Delete Account.”
- In the pop-up screen, tap “Delete from My iPhone.”
Next steps
Successfully signing out of Google provides users control over data access and ensures privacy when needed. To further protect email accounts and privacy, consider secure email software, gateway software, and email verification tools. These solutions are some of the best ways to protect critical data from malware threats and data leaks and prevent unwanted access to private email accounts and their contents.
[adsanity_group align=’alignnone’ num_ads=1 num_columns=1 group_ids=’15192′]
Need Any Technology Assistance? Call Pursho @ 0731-6725516