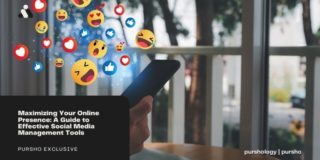Meetings are sometimes the only time you’ll get together with some of your coworkers. And, because everyone has their own preferences for notifications, it can sometimes be tough to make sure the whole team gets to the next meeting on time.
If you work in person, you could wander through the office reminding stragglers to get to Conference Room B on time. Or, if you’re remote or in a hybrid environment, you could find yourself—as I have, often—manually copy/paste Zoom links into your team chat, and wait awkwardly for everyone to join. Since neither of these is a great option, we recommend you instead let automation notify your team for you.
Send automated reminders to keep your meeting attendees on time
With Zapier, you can automate recurring tasks—giving you back valuable time to focus on higher priority items. The workflows you build in Zapier—we call them Zaps—can automate many common tasks, such as sending automatic reminder emails or messages ahead of scheduled meetings.
Every Zap follows the same structure: When this happens, do that.
A Zap always consists of two parts:
-
The trigger: an event that starts a Zap, like when a calendar event is about to start.
-
The action: an event a Zap performs after it’s triggered, like sending an email. A single Zap can perform more than one action.
To help you get started, we collected a few popular Zaps that send calendar event notifications to your team, using either email or chat. Just click on the Use this Zap button below to get started.
You can also create your own Zap that sends automatic reminders to meeting attendees. This approach is best if you’d like your Zap to perform more than one action, like emailing attendees and posting a message in your team chat program.
You’ll need a Zapier account to use the workflows in this piece. If you don’t have an account yet, it’s free to get started.
It takes five steps:
Step 1: Create a new Zap in your Zapier account.
Step 2: Select your calendar app as your trigger app and choose the event that corresponds with an event starting soon (look for something like “new event”).
Step 3: Select your team’s most-used communication platform (be it email or chat) and choose a “send” action event.
Depending on the app, you may be able to send direct messages or channel messages. We recommend trying out both to see which works best for your team. Sending direct messages may require you to add an action step to find the user you want to message.
Step 4: At this point, you will finish filling out the notification details, including the meeting’s title and any relevant information (Zoom links, for example), using information from the calendar event. (If you’d like to add more actions, this is where you’d click the plus sign (+) and repeat steps 2-4 as needed.)
Step 5: Test your Zap, and if all looks good, turn it on and watch as your team is automatically notified of upcoming meetings!
Note: When you test your Zap it will send a notification, so we recommend setting up a test event that’s very obviously not a real meeting, so you don’t accidentally panic your teammates.
Use automation to manage attendee reminders
With your new Zap, any new event on the calendar will create a new notification automatically, without any extra effort required. Your team will be kept up-to-date on each meeting, and you’ll get back the time and brainpower needed to run more effective calls.
New to Zapier? It’s a tool that helps anyone connect apps and automate workflows—without any complicated code. Sign up for free.
Related reading:
[adsanity_group align=’alignnone’ num_ads=1 num_columns=1 group_ids=’15192′]
Need Any Technology Assistance? Call Pursho @ 0731-6725516