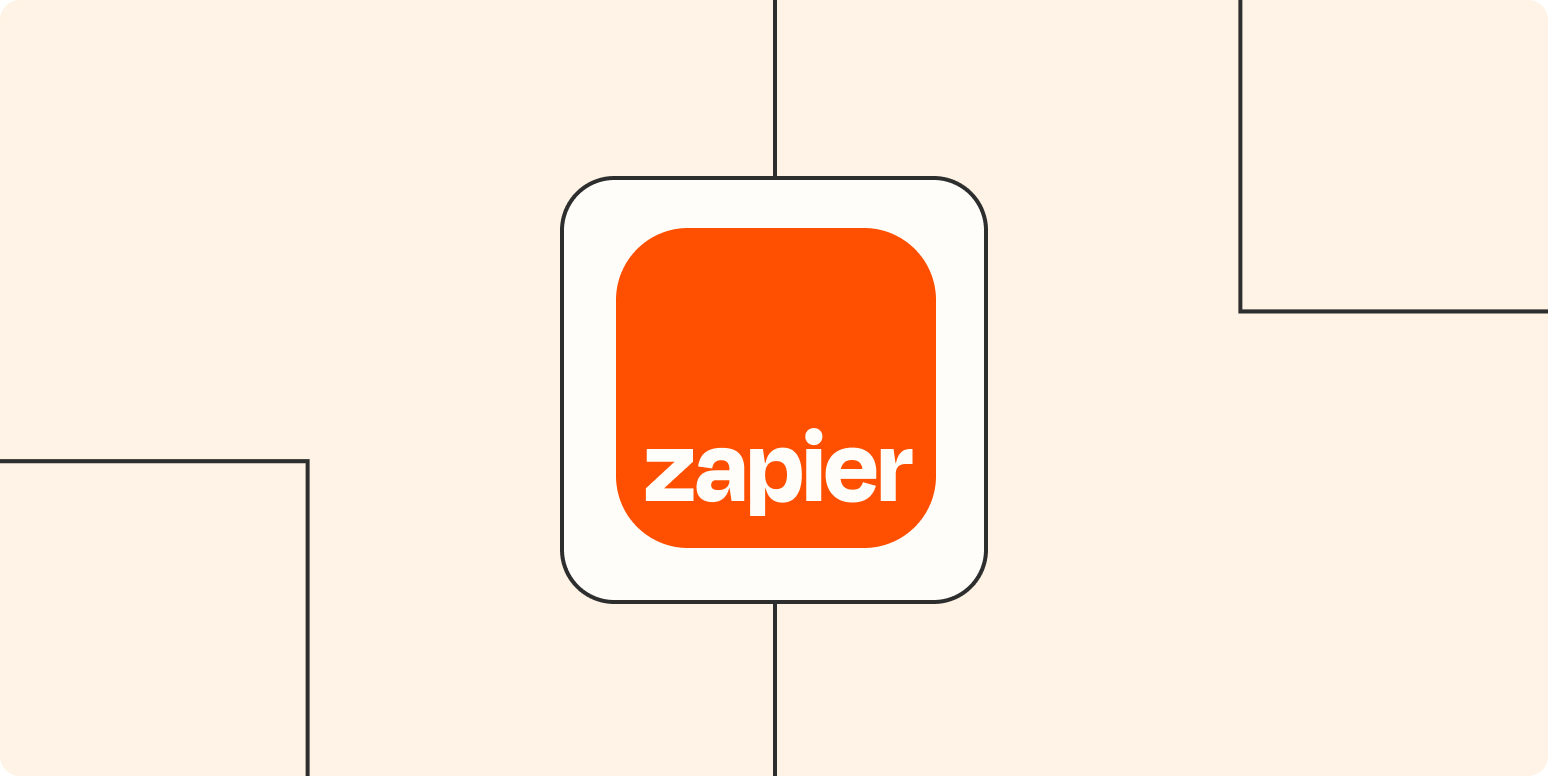Last year, Zapier released Transfer by Zapier, a standalone tool that allows you to move data in bulk from one source app to any of Zapier’s 5,000+ supported apps on demand.
With Transfer, you can move information like leads, sales records, form submissions, and much more from months (or even years!) ago in one go. This lets you ditch the tedious data entry and get a clearer, more complete picture of your business’s data.
Today, we’re excited to announce a brand new way to move your data in bulk using Transfer’s Schedule feature.
A look at what’s new: Schedule recurring transfers
If you need to move a large amount of data on a regular basis, you can now use Transfer to make scheduled data transfers on an hourly, daily, weekly, or monthly basis.
This latest addition to Transfer by Zapier lets you move data automatically when it’s right for you. For example, you can now upload specific leads to your CRM every week or send client invoices to a spreadsheet at the end of each month.
Want to know more about Transfer by Zapier? Check out our Transfer by Zapier guide for a full breakdown of how it works.
Before, you had to set up a new transfer every time you needed to move data regularly, which added unnecessary time to your workflows. Using this new feature, you and your team can forget about manual transfers and focus on the work that matters most.
How it works
-
Once you’re logged into your Zapier account, you can access Transfer from the left-hand menu or visit transfer.zapier.com.
-
Choose to move data on a fixed schedule by clicking on Schedule.
-
Select your source app and source data, then select your destination app and destination action.
-
Connect your source and destination apps.
-
Set how your transferred records will look in your destination app.
-
Set how frequently you want this transfer to occur: hourly, daily, weekly, or monthly.
-
Customize your recurring transfer by selecting a day and time.
-
Set your filters to refine the types of records that will be transferred.
-
Confirm your schedule.
All done! Once you’ve confirmed your schedule, Zapier will tell you when your next transfer will run and the schedule you configured.
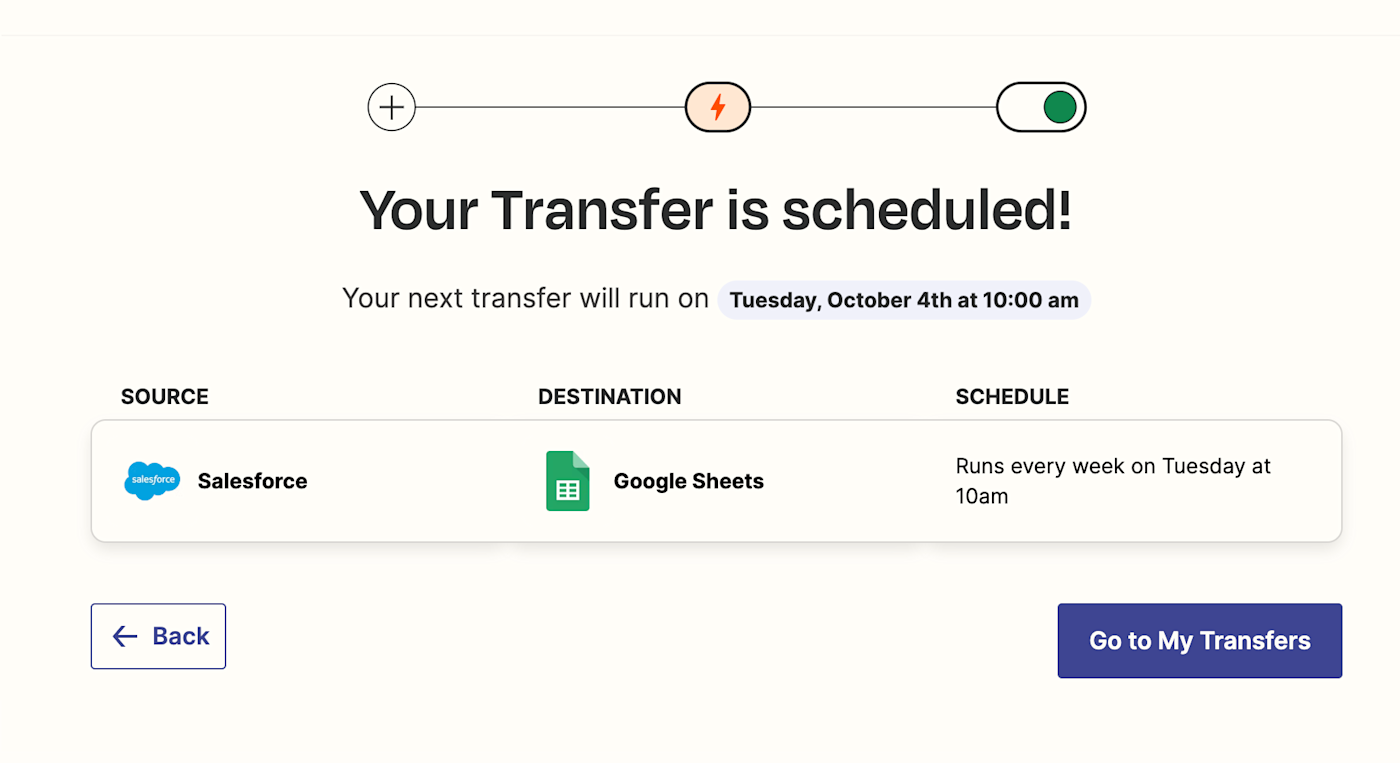
If you click on Go to My Transfers, you can see which of your transfers are on a fixed schedule and which are one-time runs.
And you can also see current schedules and any filters you’ve applied to the transfer. You can easily edit them if you need to change anything.
[adsanity_group align=’alignnone’ num_ads=1 num_columns=1 group_ids=’15192′]
Need Any Technology Assistance? Call Pursho @ 0731-6725516