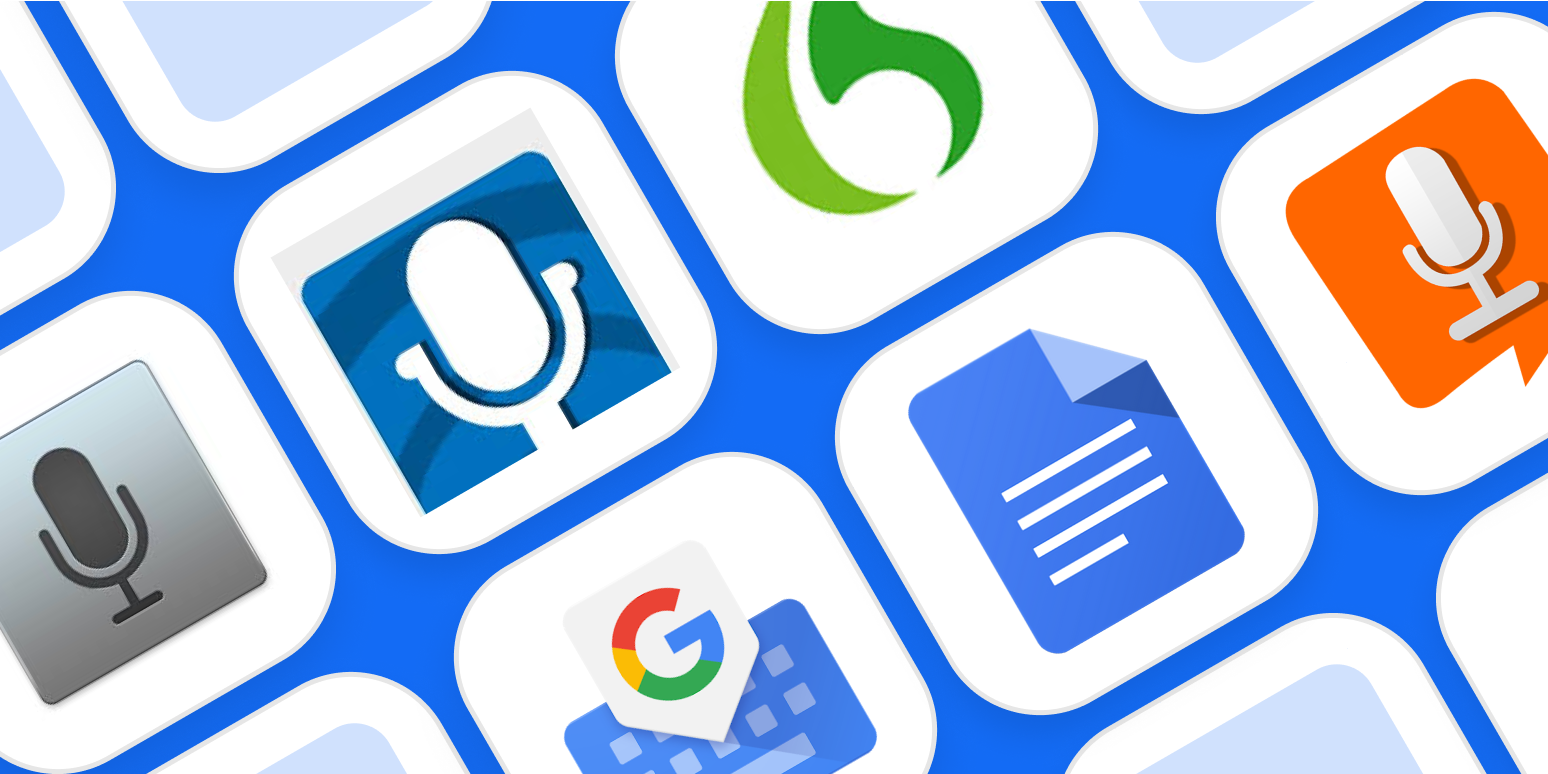Dictation software has come a long way since it was first released commercially in the early 1990s. Back then, it was clunky, slow-going, and frustrating for those of us early adopters.
Today’s dictation technology is light years ahead. You can now dictate as fast as you want and be assured that at least 90% of what you say will be accurately transcribed. Plus, you’ll have multiple languages to choose from and voice commands to further improve productivity.
In this article, I’ll walk you through the different types of speech-to-text software, why you should give them a try, and provide tips on getting the best results. And, of course, I’ll provide a detailed review of our top picks for the best dictation software.
The best dictation software
What is dictation software?
As you search online for dictation software, keep in mind that it can include all different types of apps and services. The terms dictation software, speech-to-text, voice recognition, voice-to-text, and speech recognition can all mean a program that converts your voice to text on a screen in real-time. But sometimes lumped into a search for these terms are products that provide something else entirely.
For example, some products will transcribe audio files to text, but they do not transcribe your voice to text in real-time. Others market themselves as personal AI assistants (performing all computer tasks using speech) and may include a dictation component. And you may run across companies that provide transcription services—using humans to transcribe your voice files to text.
Then there are those AI assistants built into many of the devices we use each day: Apple’s Siri, Amazon’s Alexa, and Microsoft’s Cortana. These are fine for scheduling meetings, playing music, and finding a place to eat, but they aren’t designed to transcribe your articles, meetings, and other documents.
For this review, we’ve focused on software, whether standalone or embedded in a device, meant for transcribing speech to text.
Why would you want to do that? For starters, dictation software provides accessibility to those with disabilities—both physical and language-based—to access technologies and be more productive. For example, if you’re unable to use your hands, you can still operate a computer, create documents, and access the web with dictation technology. And those with chronic conditions such as carpal tunnel syndrome can prevent the repetitive stresses that come with typing, simply by using their voice.
But as the technology has improved over the last 20 years and costs have come down, dictation software is now accessible to everyone as a tool to increase productivity almost instantly. Look no further than the changed working environment in the wake of COVID-19: more working from home means more opportunity to do things like dictate emails.
Students can write papers and transcribe lectures into notes depending on the software’s capabilities. And the casual user can dictate notes, a shopping list, a text, or a reminder while performing other tasks, making multi-tasking a reality. Think: taking a walk while “writing” your next novel.
What makes a great dictation app?
It’s amazing how far dictation software has come in the 20-plus years since I first tried it. I wouldn’t have recommended it back then for the casual user—it was too much work for too little reward. But now, it’s actually enjoyable to see your words skip across the screen like you’re dictating to your own personal assistant. And with the use of artificial intelligence that recognizes your speech with more accuracy the more the apps are used, it’s hard to go wrong—no matter the platform.
For my tests, accuracy was the first element I looked at when deciding which software to choose. This was followed by ease of use, including the availability of voice commands. For example, does the software require the user to say, “insert period” vs. just “period”? The latter, while maybe less intuitive at first, soon becomes second nature and saves time in the long run. Other considerations were the number of languages and dialects supported and the versatility of a given app (e.g., can it be used within different apps for dictation?).
Tips for using voice recognition software
Though dictation software is pretty good at recognizing different voices, it’s not perfect. Here are some tips to make it work as best as possible.
-
Speak naturally (with caveats). Dictation apps learn your voice and speech patterns over time. And if you’re going to spend any time with them, you want to be comfortable. Speak naturally. If you’re not getting 90% accuracy initially, try enunciating more.
-
Punctuate. When you dictate, you have to say each period, comma, question mark, and so forth. The software isn’t smart enough to figure it out on its own.
-
Learn a few commands. Take the time to learn a few simple commands, such as “new line” to enter a line break. There are different commands for composing, editing, and operating your device. Commands may differ from app to app, so learn the ones that apply to the tool you choose.
-
Know your limits. Especially on mobile devices, some tools have a time limit for how long they can listen—sometimes for as little as 10 seconds. Glance at the screen from time to time to make sure you haven’t blown past the mark.
-
Practice. It takes time to adjust to voice recognition software, but it gets easier the more you practice. Some of the more sophisticated apps invite you to train by reading passages or doing other short drills. Don’t shy away from tutorials, help menus, and on-screen cheat sheets.
Advice on microphones for dictation
With dictation software, your voice is captured by a microphone, which is included on your device (computer, tablet, mobile) or as part of a specific software suite (e.g., Microsoft Office). For the occasional dictation user capturing notes and shopping lists, the built-in microphone should work fine. But if you’re using it more intensely—consistently writing content, dictating meetings, sending emails—consider something that more effectively nabs the sound waves from your voice.
For under $100, there are lots of options for headsets with mics or external microphones used by podcasters and YouTube interviewers. For this test, I used a mid-priced USB headset from Jabra for all but the mobile apps. It’s lightweight, very comfortable, and has reasonably good sound/voice quality. If you prefer not being tethered to your device, wireless options like the Jabra Elite 45h ($99) might be more your speed. And the highly-rated Blue Snowball USB microphone ($79) has a cool retro look and its own adjustable stand.
How we tested dictation apps
For determining accuracy fairly, I used the same 207-word script for all tests. It has a variety of sentence lengths, multiple paragraphs, proper names, and a few numbers. And as mentioned, I used a mid-priced headset as a microphone for all but the mobile apps. My testing space had very little background noise.
In the initial evaluation of 12 apps, I dictated the script one time while using basic punctuation commands, noted accuracy as a percent of words missed or mistranscribed, and recorded my thoughts on ease of use and versatility. Once I narrowed the final list down, I retested each app with the same script, recorded accuracy, and tried out other features such as file sharing and using the same software in multiple places (e.g., Google Docs and Word).
Keep in mind that many of these apps will become more accurate the more times you use them, so the accuracy numbers mentioned will likely improve with continued use. Also, because I was reading from a “script,” my speech tempo was likely faster than the average person who is dictating their thoughts.
Best free dictation software for Apple devices
Apple Dictation (iOS, iPadOS, macOS)
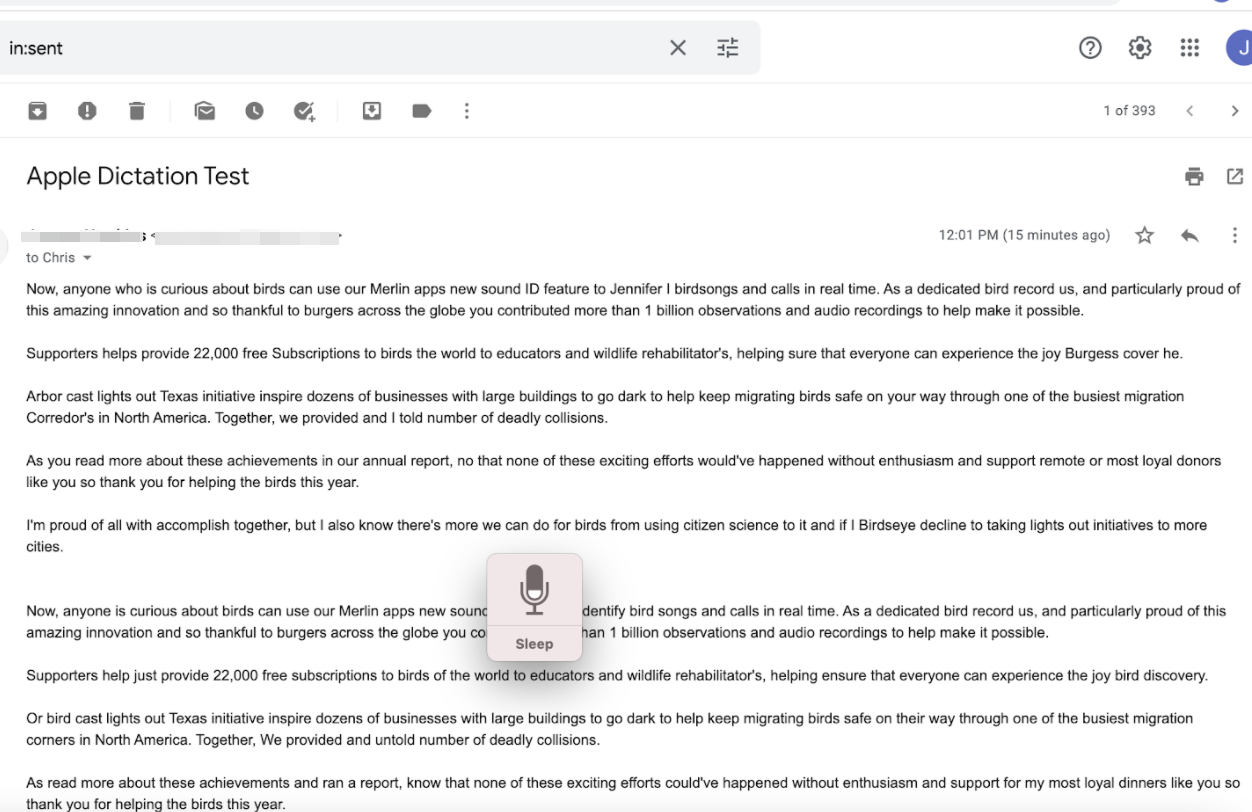
Look no further than your Mac, iPhone, or iPad for one of the best dictation tools. Apple’s built-in Dictation feature, powered by Siri (we’d be unsurprised if the two merged one day), ships as part of Apple’s desktop and mobile operating systems. On iOS devices, you use it by pressing the microphone icon on the stock keyboard. On your desktop, you turn it on by going to System Preferences > Keyboard > Dictation, and then use a keyboard shortcut to activate it in your app.
By default, Apple Dictation requires the internet to work and has a time limit of about 30 seconds for each smattering of speech. To remove those limits, enable Enhanced Dictation, which requires OS X v10.9 or later or iPhone 6s or newer. Enhanced Dictation adds a local file to your device so that you can dictate offline.
You can format and edit your text using simple commands, such as “new paragraph” or “select previous word.” Tip: you can view available commands in a small window, like a little cheat sheet, while learning the ropes. Apple also offers advanced commands for creating custom ones.
Apple Dictation price: Included with macOS, iOS, and iPadOS devices
Apple Dictation accuracy: On the 207-word test, 20 words were inaccurate, but note that I was using a borrowed MacBook Pro to perform the test, so it was the first time the Siri speech-recognition engine had heard my voice. Regular users of Siri would likely experience better results.
Recommendation: I recommend Apple Dictation when using Enhanced Dictation. The standard version is a bit annoying and inconvenient for anything longer than 40 seconds. For short messages on mobile devices, it works fine. Enhanced Dictation is the way to go for continuous dictating.
Apple Dictation supported languages: Enhanced Dictation supports 20 languages. Apple’s default Dictation supports 31 languages: Arabic, Catalan, Chinese, Croatian, Czech, Danish, Dutch, English, Finnish, French, German, Greek, Hebrew, Hungarian, Indonesian, Italian, Japanese, Korean, Malay, Norwegian, Polish, Portuguese, Romanian, Russian, Slovak, Spanish, Swedish, Thai, Turkish, Ukrainian, and Vietnamese.
Best free dictation software for Windows
Windows 10 Speech Recognition (Windows)
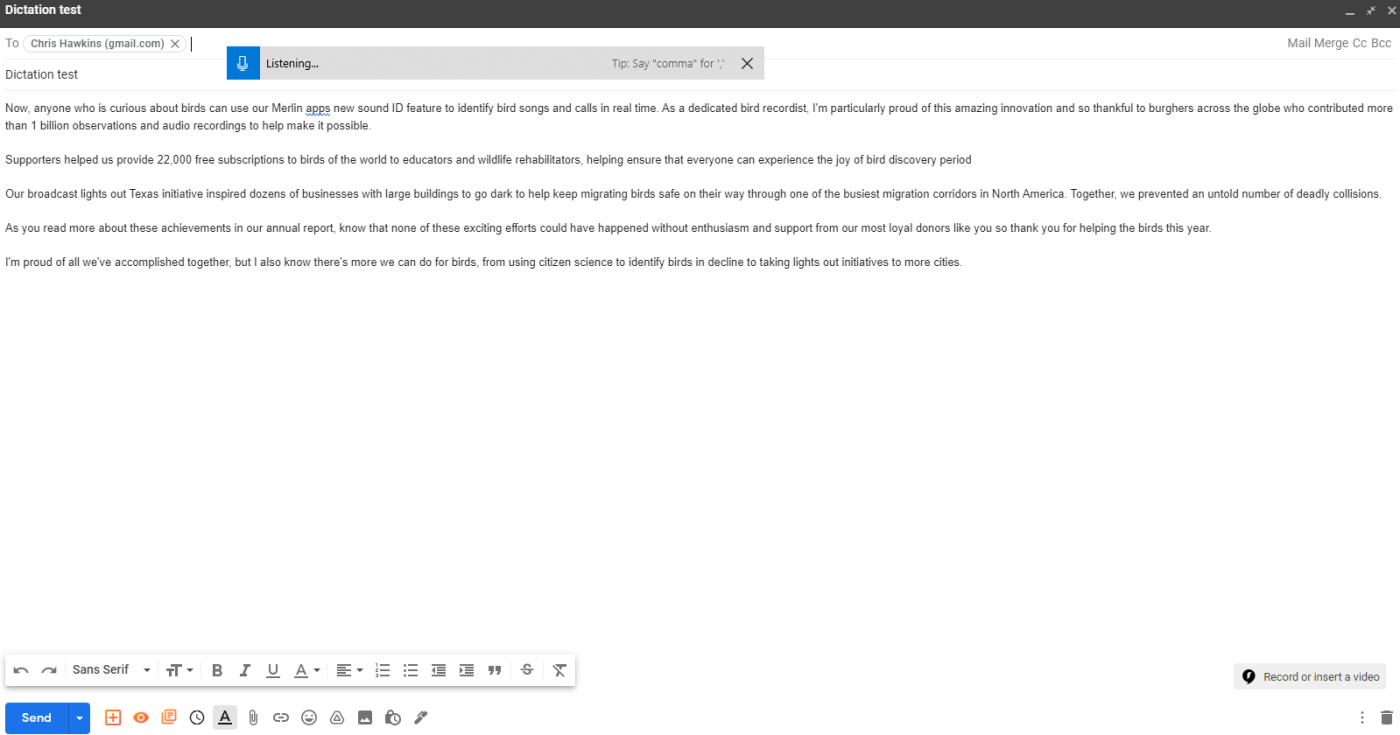
Because Windows 11 was recently released (October 2021), I decided to test both the new dictation feature (renamed “voice typing”) and the Windows 10 version (“speech recognition”). Both are included in their respective operating systems with nothing additional to install. To begin dictating in either OS, open an app, and on your keyboard, press the Windows logo key + H. A microphone icon and gray box will appear at the top of your screen. Make sure your cursor is in the space where you want to dictate.
When it’s ready for your dictation, it will say Listening. You have about 10 seconds to start talking before the microphone turns off. If that happens, just click it again and wait for Listening to pop up. To stop the dictation, click the microphone icon again or say “stop talking.”
In my test, Windows 10 had only three errors, and all were words that every other app missed as well. Other than that, it provided nearly flawless dictation. By contrast, Windows 11 (which I downloaded after testing 10) contained 13 errors for each of the two times I tested it, making Windows 10 the clear winner for accuracy. Each OS includes about three dozen commands for punctuation, symbols, and for completing actions within a document. Windows 10 includes seven dictation languages, but commands are only available in U.S. English. Windows 11 boosts the number of languages recognized to 36 plus a handful of dialects and commands for all these languages.
While both versions are easy to use, it’s Windows 10 that comes out ahead for accuracy by a large margin. This makes it the best free choice for Windows users.
Windows 10 Speech Recognition price: Included with Windows 10; Speech Recognition included in older versions of Windows and also with the new release of Windows 11.
Windows 10 Speech Recognition accuracy: For the 207-word transcription test, Speech Recognition flubbed just three words on the first try, which is a 98.6% accuracy rate, and it confused the period punctuation command with the word itself. Windows Speech Recognition was one of the best out-of-the-gate for accuracy with only Gboard equaling it.
Recommendation: It worked in any app or browser I tried, which makes it a handy tool to have around. If you’re a Windows 10 user and don’t mind a voice “training” period, you’ll get good use out of this feature.
Windows 10 Speech Recognition languages supported: Not counting different dialects separately, Windows Speech Recognition supports these languages: Chinese Simplified, English, French, German, Italian (Italy), Portuguese (Brazil), and Spanish.
Best customizable dictation software
Dragon by Nuance (Android, iOS, macOS, Windows)
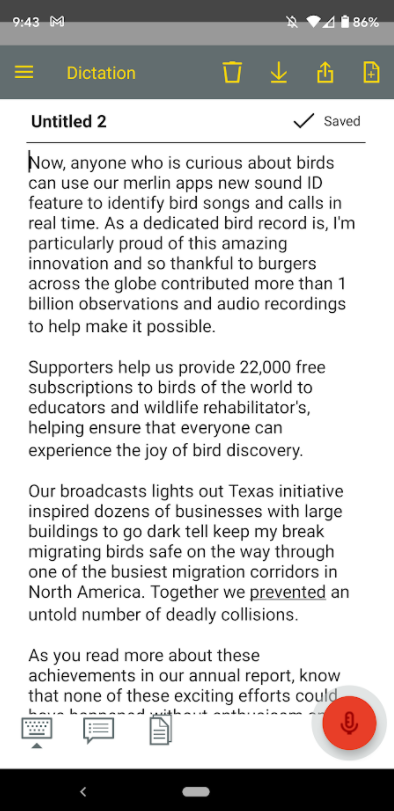
In 1990, Dragon Dictate emerged as the first dictation software. Thirty years later, we have Dragon by Nuance, a leader in the industry and a distant cousin of that first iteration. With a variety of software packages and mobile apps for different use cases (e.g., legal, medical, law enforcement), Dragon can handle specialized industry vocabulary, and it comes with excellent features, such as the ability to transcribe text from an audio file you upload.
For this test, I used Dragon Anywhere, Nuance’s mobile app, as it’s the only version—among otherwise expensive packages—available with a free trial. It includes lots of features not found in the others, like Words, which lets you add words that would be difficult to recognize and spell out. For example, if you live on Eichhorn St., Dragon will hear this as “I corn.” To avoid this, add it to Words and say the word (into the microphone) so you train the software.
It also provides shortcuts. If you wanted to shorten your entire address to one word, go to Auto-Text, give it a name (“address”), and type in your address: 1000 Eichhorn St., Davenport, IA 52722 and hit Save. The next time you dictate and say “address,” you’ll get the entire thing. Press the comment bubble icon to see text commands while you’re dictating, or say “What can I say?” and the command menu pops up.
Once you complete a dictation, you can email, share (e.g., Google Drive, Dropbox), open in Word, or save to Evernote. You can perform these actions manually or by voice command (e.g., “save to Evernote.”) Once you name it, it automatically saves in Documents for later review or sharing. Accuracy is good and improves with use: my first test produced 13 errors, and my second test only flubbed nine.
Dragon by Nuance price: $15/month for Dragon Anywhere (iOS and Android); from $200 to $500 for desktop packages
Dragon by Nuance accuracy: Dragon Anywhere had a 96% accuracy rate on my second test for the 207-word script.
Recommendation: Because Dragon is a relatively large investment, you should be seriously committed to using dictation regularly. I recommend trying Dragon Anywhere free for seven days to see how you like it first.
Dragon by Nuance supported languages: Dragon Anywhere is available in English (US, UK, Canada) and German. Dragon desktop products are available in several languages, which vary by version, and include Dutch, English, French, German, Italian, and Spanish.
Best free mobile dictation software
Gboard (Android, iOS)
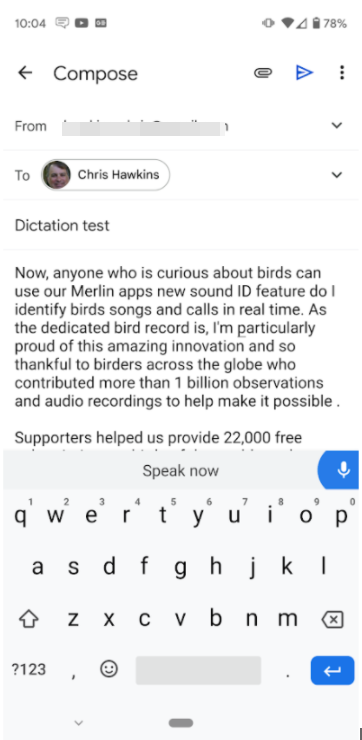
Google’s excellent Gboard app, which includes dictation, works with both Android and iOS. To use it, go anywhere you can type (email, browser, text, document), and the keyboard will pop up. Tap the microphone icon at the top right of the keyboard, and start speaking when prompted. It will very quickly capture your voice into text as fast as you’re able to talk. It’s scary how fast it transcribes. Not only that, it’s highly accurate. It was the only app that captured “birdcast” (albeit uncapitalized), the name of a birding website, and it made only three dictation errors. Note: If you stop speaking for about 10 seconds, the microphone turns off, so you’ll have to tap it again.
You have the option to personalize the app, which allows Gboard to recognize your voice usage patterns and improve on them, increasing accuracy over time. I’ve dictated texts in the car with the radio on, and it’s still nearly perfect. It’s also good at not including stammers, likely as a result of learning my speech patterns.
Note: I’ve been using Gboard for about six years. It has learned my voice and speech patterns, so it’s not surprising that it was the most accurate in my test.
Gboard price: Free
Gboard accuracy: In transcribing a 207-word passage, Gboard made just three errors.
Recommendation: Gboard spits out your words on screen as fast as you can say them. For faster talkers, it will feel just right, but for others, it may take getting used to. If you want to dictate texts, emails, or any other short note, use Gboard.
Gboard supported languages: Not counting different dialects separately, Gboard supports 69 languages: Afrikaans, Arabic, Azerbaijani, Belarusian, Bulgarian, Catalan, Chinese, Croatian, Czech, Danish, Dutch, English, Estonian, Finnish, French, German, Greek, Hausa, Hebrew, Hindi, Hungarian, Icelandic, Indonesian, Italian, Japanese, Korean, Latvian, Macedonian, Malay, Maltese, Norwegian, Persian, Polish, Portuguese, Romanian, Russian, Serbian, Slovak, Slovenian, Spanish, Swahili, Swedish, Turkish, Ukrainian, Vietnamese, Welsh, Zulu, and more.
Best dictation software for typing in Google Docs
Google Docs voice typing (Web on Chrome)
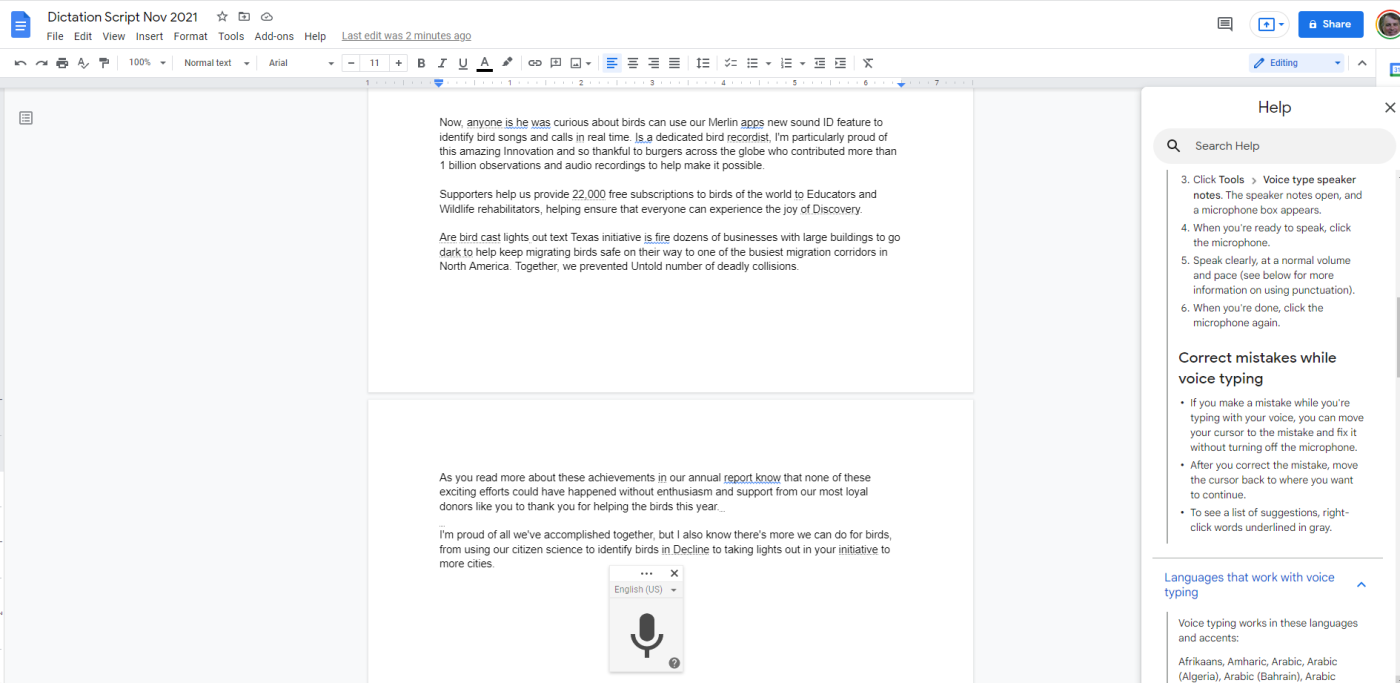
Google Docs includes a dictation feature that’s both highly accurate and easy to use, called Google Docs voice typing—but you have to be using Chrome to access this feature. Just go to Tools > Voice typing, and a microphone icon will appear on the left. Click on it, and start talking. If you’re idle for about 30 seconds, the microphone automatically stops. Click on it again to resume. You can use the same process to dictate speaker notes in a Slides presentation.
If you need help or you want a list of commands, click on the question mark within the microphone icon. Help will pop up on the right where you can scroll or search to find voice commands such as punctuation, text formatting, editing, and even moving around your document.
Google Docs voice typing price: Free
Google Docs voice typing accuracy: Out of 207 words dictated, nine words were incorrect, giving it a 96% accuracy. Most of the errors were for capitalizing words in the middle of sentences, such as untold, decline, and discovery.
Recommendation: If you’re a Google Docs power user and want dictation capability, voice typing is an excellent choice for its accuracy and many voice commands.
Google Docs voice typing supported languages: Voice typing works in these languages and includes many dialects: Afrikaans, Amharic, Arabic, Armenian, Azerbaijani, Bahasa Indonesia, Basque, Bengali, Bulgarian, Catalan, Chinese, Croatian, Czech, Danish, Dutch, English, Farsi, Filipino, Finnish, French, Galician, Georgian, German, Greek, Gujarati, Hebrew, Hindi, Hungarian, Icelandic, Italian, Japanese, Javanese, Kannada, Khmer, Korean, Laotian, Latvian, Lithuanian, Malayalam, Malaysian, Marathi, Nepali, Norwegian, Polish, Portuguese, Romanian, Russian, Slovak, Slovenian, Serbian, Sinhala, Spanish, Spanish, Sundanese, Swahili, Swedish, Tamil, Thai, Turkish, Ukrainian, Urdu, Vietnamese, Zulu.
Google Docs integrates with Zapier, which means you can automatically do things like save form entries to Google Docs, create new documents whenever something happens in your other apps, or create project management tasks for each new document.
Best free dictation software for occasional use
SpeechTexter (Web on Chrome, Android)
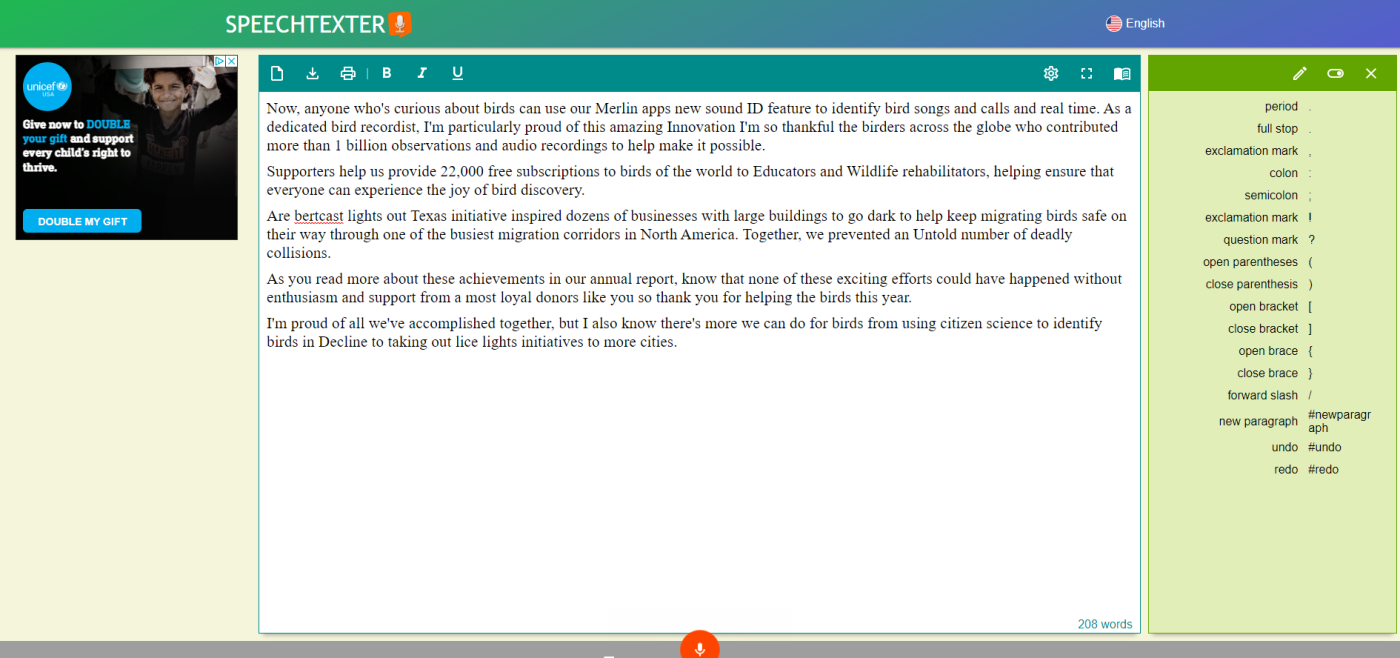
SpeechTexter is supported only using the Chrome browser or with the Android mobile app (iPhones and iPads are not supported). Many free dictation sites have an annoying number of ads, but this one keeps it to a manageable one or two. And they do have a privacy policy that states that, while they don’t store any of your text, it is processed by Google’s servers. Just keep that in mind.
To start, select your language. (For English speakers, there are an impressive 16 different dialects from countries such as Ghana, Hong Kong, and Pakistan and a total of 73 different languages.) Then in the top-left corner, click Start, and begin. As you’re talking, your speech is captured in a pop-up window briefly and then quickly transcribed on the screen with little delay. As you talk, a word count displays in real-time at the bottom-right.
Voice commands are placed handily to the right of the main window. If you want to create your own command, click the pencil icon, then the plus sign and add a command. I added a command, “quotes,” for quotation marks and changed the command for “period” to “stop.” You can edit your speech like you would in any basic word processing program, then save it as a .txt or Word file. Enabling the auto-save feature prevents you from losing work if your browser or window is closed inadvertently. If that happens, just bring the site back up, and your previous dictation will appear on the screen.
SpeechTexter price: Free
SpeechTexter accuracy: In a 207-word passage, SpeechTexter had 10 inaccuracies (95% accuracy). The most common mistakes were randomly capitalizing words in the middle of sentences, which is unsurprising, as it runs on the same speech engine as Google Docs (see its accuracy results above).
Recommendation: If you use Chrome and occasionally need dictation, SpeechTexter is a good choice for its accuracy and ease of use.
SpeechTexter supported languages: SpeechTexter supports speech to text in 73 languages, plus dozens of dialects.
Is voice dictation for you?
While not perfect, the accuracy of most dictation software is excellent. That and the already free versions packaged with so many devices and apps make using the technology—at least for quicker tasks like note taking—an easy decision.
If you spend a lot of time writing for work or even fun, it makes sense to try dictation just to get the feel of speaking the words that normally come through your fingers. This may be the hardest part for many users—old habits die hard. Once (and if) you get used to dictating your thoughts, you may find it hard to go back to typing.
This article was originally published in April 2016. Previous versions had contributions from Emily Esposito and Jill Duffy.
[adsanity_group align=’alignnone’ num_ads=1 num_columns=1 group_ids=’15192′]
Need Any Technology Assistance? Call Pursho @ 0731-6725516