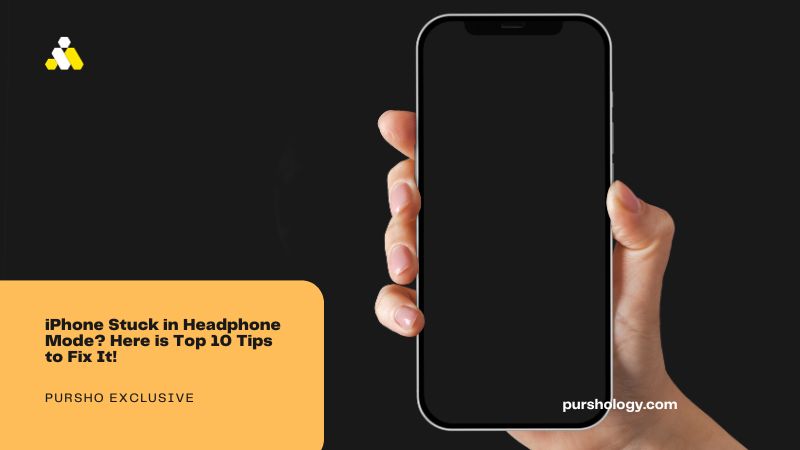How to solve when iPhone stuck in headphone mode? Some iPhone users have reported a strange problem with their devices. Suddenly, the phone seems stuck in headset mode. The problem itself is really frustrating, but you can try some solutions. If you cannot solve the problem yourself, you can always contact Apple or visit one of their stores. But before that, let’s see what you can do to repair your blocked iPhone stuck in the headphone mode. So what are you waiting for? Let’s continue and correct the iPhone headset mode error!
Why did the iPhone stuck in headphone mode?
Before you learn different ways to solve the problem of blocking the headset mode in your iPhone, it is important to know why it occurs. Most of the time, this is due to a hardware problem. Although there may also be a problem with the software, the iPhone remains stuck in the headphones in 99% of cases, because the headphone jack seems to not work properly.
If there is debris or dirt in the socket, it is likely that your phone assumes that it is connected to a headset. This automatically activates the headset mode and compromises the ideal operation of the device. Fortunately, there are many ways to repair the iPhone 6 stuck in headphones mode. We discussed this in the next section.
10 Tips To Repair The Iphone Stuck In Headset Mode
If iPhone headset mode is enabled even if no headphones are connected, you can solve this problem by following these expert suggestions.
- Clean the headphone jack
You can use a toothpick or a needle to remove dust or dirt from the headphone jack. Even if you think that it is perfectly clean, you may be shocked to see the amount of dirt that can be found inside. Be careful and do this gently.
- Plug in and unplug your headset multiple times
Another solution to solve this problem is also very simple. Use your headphones. Plug them into the device, unplug them and repeat the process several times.
You can also try to raise and lower the volume while you plug in the headphones. If the problem persists, try this method with the other headset, but be sure to use the original one. Many third-party accessories that are not compatible with the iPhone may cause some problems, including this one.
- Restart your iPhone
Restarting your iPhone can be useful in many situations. That’s why this is one of the proposed solutions. Press and hold the standby/wake button. When the red cursor shows up, drag it and turn off your iPhone. Press and hold the standby/wake button to turn on your phone.
If for some reason you cannot restart your iPhone and do not see the cursor, you can perform a soft reset. It will not delete any of your data. To achieve a soft reset, follow the steps below:
- At once press and hold the Sleep/Wake and Home buttons.
- Hold both buttons down for at least 10 or until the Apple logo appears.
- Play a song
Play a song until the end. Your phone will lock before the end of the song and once locked, plug the original headset into your iPhone. Now unlock the phone and stop the song. Then unplug the headphones properly. Many users have stated that this method solves the problem of the iPhone stuck in headset mode.
- Use a Bluetooth speaker
Using a compatible Bluetooth speaker can work for you. Try to pair your iPhone with a speaker and play a song. While listening to music using the Bluetooth speaker, turn off Bluetooth, but do not immediately stop the song on your iPhone. Many users said that once they did, the problem was gone. Try!
- Use the power button
In locked mode, plug an original Apple headset into the Jackhole of the iPhone. Now, press and hold the power button for a few seconds until you see a red “slide to turn off” slider. Then, take out the headphones slowly and press “Cancel” on the screen. This can solve the problem.
- Update iOS
The problem may seem to be hardware, but often all you have to do is update iOS, and the easiest way to do this is the wireless update. Connect your device to a power source and Wi-Fi network. Then go to Settings, General, and then click the software update. Tap Download and Install or Install Now.
- Reset all settings
By performing this step, your iPhone settings will be restored to the factory default settings, but your data will not be erased. Go to Settings> General> Reset> Reset All Settings. Tap Reset All Settings to confirm your action.
- Clear all content and settings
If the previous solution does not fix your iPhone, try clearing all content and settings. Unlike the previous method, it will delete everything (as its name suggests) on your iPhone, applications to files and personal settings. The first thing to do is to save your data. Once you’ve done this, follow the steps below to clear your iPhone:
- Go to Settings> General> Reset> Clear All Content and Settings.
- Enter your password
- Tap Clear iPhone
- Once your iPhone has been erased, set your device as new.
- Restore your iPhone’s factory settings with iTunes
If nothing seems to work, you still have one thing to do before heading to the Apple Store. You can restore your iPhone’s factory settings using iTunes. Before you begin, make sure you have the latest version of iTunes on your Mac / PC.
- Connect iPhone to Mac / PC using a Lightning cable
- Open the iTunes software
- On the Summary tab, click Restore.
- iTunes will first download the firmware
- Let the restoration process finish
- When finished, set up your iPhone as a new device.
Bonus Tip
Many iOS users may recommend that you put your phone in the factory settings or reset it completely. On the other hand, we recommend, instead of taking such an extreme measure, to use a third-party application such as dr.fone – Repair (iOS). Not only is the iPhone stuck in headphone mode, but it can also solve many problems related to iOS devices without causing data loss.
We have listed the most effective solutions to help you repair your iPhone stuck in headphones mode. Many of the users who encountered the same problem were able to solve it with one of the methods mentioned above. However, if you have tried all the solutions, but still have the same problem, contact Apple or visit one of their stores.
These issues/solutions are solved and effective on iPhone 4, iPhone 4s, iPhone 5, iPhone 5c, iPhone 5c, iPhone 6, iPhone 6 Plus, iPhone 6s, iPhone 6s Plus, iPhone SE (1st), iPhone 7 / 7 Plus, iPhone 8 / 8 Plus, iPhone X, iPhone XR, iPhone XS / XS Max, iPhone 11 Pro / 11 Pro Max, iPhone SE (2nd), iPhone 12 / 12 Mini, iPhone 12 Pro / 12 Pro Max, iPhone 13 / 13 Mini, iPhone 13 Pro / 13 Pro Max, iPhone SE (3rd), iPhone 14 / 14 Plus, iPhone 14, iPhone 14 Pro / 14 Pro Max, iPhone 15, iPhone 15 Pro / 15 Pro Max.