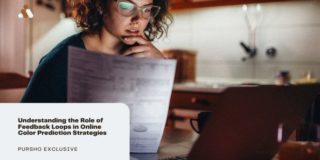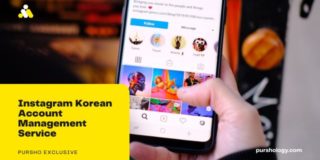Windows 11 has introduced a seamless way to connect Android smartphones wirelessly as webcams, enhancing your video call experience with better camera quality and added convenience.
Transform Your Android Smartphone into a Webcam with Windows 11
With the latest updates, Windows 11 has made it easier and more efficient to use Android smartphones as webcams through a wireless Bluetooth connection. This new feature utilizes the Windows Smartphone Link app, eliminating the need for third-party applications or cumbersome cable connections. Unfortunately, this functionality is not yet available for iPhone users, who can instead use the iOS app EpocCam to achieve similar results on both Windows and macOS.

Benefits of Using Smartphones as Webcams
Using your smartphone as a webcam offers several advantages:
- Superior Camera Quality: Smartphone cameras often surpass the quality of built-in webcams in laptops and monitors.
- Flexibility Across Multiple Devices: You can easily switch the smartphone between different computers.
- Convenient Placement: You can place your smartphone on a charging stand or use special holders to attach it to your monitor or tablet, ensuring optimal positioning.
Setting Up Your Android Smartphone as a Webcam on Windows 11
To take advantage of this feature, ensure your system meets the following requirements:
- Windows 11 Moment 5 Update: This update is essential for enabling the use of Android smartphones as webcams.
- Smartphone Link App Version 1.24012 or Newer: Check the app settings on your Windows device to confirm the version.
- Link to Windows App on Android: Install this app on your smartphone to facilitate the connection.
Step-by-Step Guide to Connecting Your Smartphone
- Enable Mobile Device Access: Go to Bluetooth and devices > Mobile devices in Windows 11 and activate “Allow this PC to access your mobile devices.”
- Pair Your Devices: Under Manage devices > Add device, a QR code will be generated. Scan this code with your Android device to establish the connection.
- Install Necessary Updates: Ensure that the Cross-Device Experience Host Update is installed via the Windows Store.

Enhanced Features and Functionalities
Once connected, the Smartphone Link app provides a range of useful features:
- Camera Switching: Easily switch between the front and rear cameras.
- Pause Stream: Temporarily stop the camera feed as needed.
- Smartphone Effects: Utilize various effects to enhance your video quality.
- Call and Message Integration: Make phone calls, display notifications, and read text messages directly from your Windows 11 PC.
- Battery Status Display: Keep an eye on your smartphone’s battery level within the app.
Compatibility and Requirements
To use this feature, your Android device must run at least Android 9, which is standard for most current smartphones. Even if you have an older Android device, it can still be connected and used as a webcam.
Conclusion
Using your Android smartphone as a webcam on Windows 11 offers a high-quality, cost-free solution for video calls and online meetings. With the integration of the Smartphone Link app, you can enjoy superior camera quality and a host of additional features, making it a versatile and practical choice for enhancing your video communication experience.
For a detailed guide on the best webcams and further comparisons, refer to our comprehensive review, “The Best Webcams.