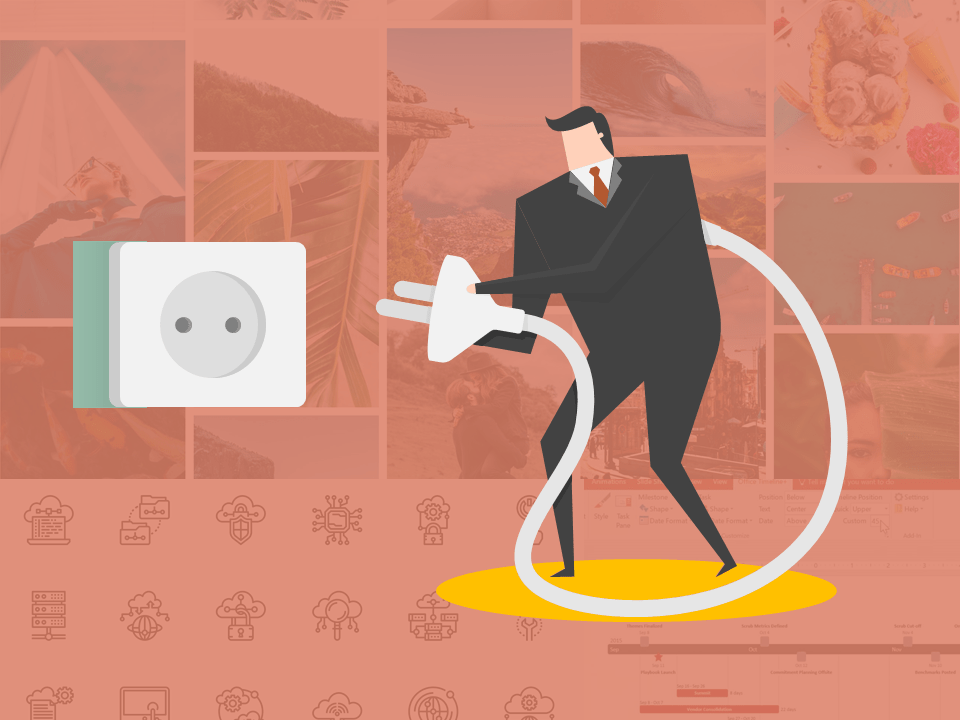by Adam Noar

Regardless of how good you are at PowerPoint there is always room to make your slides faster and better.
Not a lot of people know about PowerPoint add-ins (i.e., plugins to enhance the functionality of PowerPoint), but those who do swear by them! Here is a list of five nifty PowerPoint Add-in tools that will help you achieve presentation success.
Enjoy!
#1. The Noun Project Add-In: Free Royalty-Free
Icons and Emojis
The Noun Project is a collection of over 1M icons and emojis that are available for anyone to use for free. You can even legally use the icons for commercial purposes. And a simple Add-in lets you use these in PowerPoint.

It’s simple to install the Noun Project PowerPoint Add-in:
Simply go to
the Insert Tab, select “Get Add-ins” and then type in “Noun Project” into the
search bar (as seen above) and select “Add”.
Start the Noun Project Add-in and you’ll see a bunch of icons in the sidebar on the right (as seen in the image below). Simply drag and drop the icons you want to add. You can even change the size.

All icons
also come in nine colors: black, white, and the seven colors of the rainbow.
#2. LiveSlides: Embed Any Web Media in
Slides
It’s easy to
embed
a YouTube video in PowerPoint, but Microsoft doesn’t make it as simple to
add other types of web-based media. If it’s a tweet or a web page that you want
to update live, you’ll need an add-in called LiveSlides.
LiveSlides makes it simple enough for anyone to add a web page by simply copy-pasting the link. It works with a wide variety of sites, including YouTube, Vimeo, Twitter, Poll Everywhere, Google Calendar, Outlook Calendar, Google Maps, Asana, Google Docs, and other popular web apps. And it’s free.
Here’s a quick video overview of the LiveSlides PowerPoint Add-in:
The live nature of the Add-in makes it special to embed any media in a PowerPoint slide.
Video: Easily and reliably insert video
directly into your slide deck from YouTube and Vimeo. All you need to do is
copy and paste the URL into LiveSlides and we’ll take care of making sure it
looks good in your presentation.
Social
Media: Embed your
company’s Twitter profile in a presentation, and send a tweet from your phone
which auto-updates on the big screen. It also works with websites, in case you
want to make changes to the backend and show a client their new web page.
Up-to-date
Calendars: Display
your team’s calendar, not a screenshot of a copied table. As the team updates
their progress and any delays, they appear in real time for all to see.
Live
Dashboards and Charts: Embed your real-time dashboards, live charts, or KPIs right in your
presentation. No more screenshots, copy and pasting, and tweaking to get
everything just right.
#3. PowerPoint “Hammer Tool”: Copy/Paste
an Object’s Position On a Slide Onto Any Other Object
This Add-in solves one of the most common mistakes that make presentations look unprofessional: objects that move from slide to slide when they should stay in the same position.
The best way to explain this tool is by showing a quick 3-minute overview video put together by Nuts and Bolts Speed Training:
The hammer tool gives users
a superfast way to get things on one slide in the EXACT same position as on the
previous slide, WITHOUT having to:
- Duplicate the slide and retype or
copy / paste the text; - Set up the guides within your
presentation and manually snap the objects into position; - Memorize the coordinates of your
object and manually retype the coordinates; - Or even copy and paste the correctly
positioned object onto the offending slide, use the alignment tool to position
everything, and then delete the object.
#4. Pexels: Quickly Add 100% Copyright
Free Images Straight From PowerPoint
Ever need sleek images for your slides?…
Of course, you are! (if you’re not, we need to have a conversation).
Pexels is one of our favorite
websites for beautiful and 100% copyright-free images on the web, and this
add-in is a huge time-saver for anyone searching for and adding images to their
decks.
Note: you can
see our top
12 places to find free images for your presentations here

Similar to
the noun project Add-in, you can install the Pexel’s add-in the same way:
Simply go to
the Insert Tab, select “Get Add-ins” and then type in “Pexels” into the search
bar (as seen above) and select “Add”.

As seen in the example above, this awesome Add-in allows you to seamlessly search for and insert great-looking and free stock photos from Pexels directly within PowerPoint. No need to open up a web browser, find an image, download and save it, and then paste it into your slide. Simply open the add-in, find your image and click on it. Done!
#5. Office Timeline: Create Fancy Timelines
Quickly

Office Timeline lets you create
professional schedules, timelines and Gantt charts for project planning or
tracking purposes. This tool is perfect for knowledge workers, marketers, IT
professionals, and project managers. Office Timeline works with PowerPoint 2007
and higher.
If you build
a lot of timelines and Gantt charts, this add-in will not only save you hours
of work creating those graphics, but it will also save you time when you need
to go back in and update them later on.
Conclusion
Each of these Add-ins provides a specific value for people who want to take their slides to the next level. Alone or together, they are a great way to enhance the look and feel of your presentation, add eye-catching effects, share your presentations on the web, and much more. PowerPoint alone has a lot of capabilities, but these tools take it higher and farther than it goes alone.
Now that you know about these different Add-ins for PowerPoint, share YOUR experience with us. We’ll be glad to hear from you!

Looking For Powerpoint Design Agency?
Call Pursho @ 0731-6725516
Telegram Group One Must Follow :
For Startups: https://t.me/daily_business_reads
#PowerPoint #AddIns #Cool #Presentations #Fast