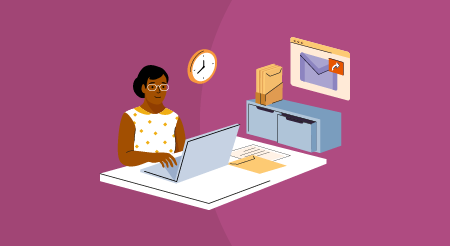Are you tired of manually forwarding incoming emails to another email address? Not to worry—setting up automatic forwarding in Gmail is a simple process. With Gmail, you can select individual emails or all incoming emails to be forwarded to the email address of your choice.
In this step-by-step guide, you will learn more about:
Benefits of Gmail forwarding
Gmail’s single email forwarding feature saves users time by helping them ensure that all contents of a previous email are sent to the chosen forwarding address. This may include attachments and all other details of the previous email.
With Gmail’s automatic forwarding feature, you can minimize the time spent toggling between multiple email accounts. Instead, with email forwarding, all incoming emails can be accessed in a centralized location.
How to forward a single email
To manually forward a single email to another person, follow these simple instructions:
1. Open your Gmail account and click on the email you would like to forward, in order to open it.
2. Click the three vertical dots in the top right to open the “More” menu.

Click the three vertical dots to open the “More” menu
3. Select “Forward” from the drop-down menu.

Select “Forward” from the drop-down menu
4. Next to the word “To:” type the email address you’d like to forward this email to.

Type the email address you’d like to forward the email to next to the words “To:”
5. Press the blue “Send” button at the bottom of the box to forward the email.
How to set up automatic email forwarding
If you wish to use Gmail’s automatic forwarding feature to forward all emails to another email account, follow these quick steps:
1. Open your Gmail account and click the gear icon (located in the top right corner of the screen) to open the Settings menu.
Click the “Settings” icon in the top right-hand corner of the screen
2. Select “See all Settings” from the drop-down menu.

Select “See all settings”
3. Click the “Forwarding and POP/IMAP” tab to open Gmail forwarding settings.

Click the “Forwarding and POP/IMAP” tab
4. First you must verify the email address that you would like to forward incoming emails to. To do this, click the “Add a forwarding address” button.

Click the “Add a forwarding address” button
5. Add your forwarding email in the pop-up text field. Then, click the “Next” button and the “Proceed” button in the next box to save.


Click the “Next” button, then the “Proceed” button when prompted to continue
6. Log in to the email account you designated as the forwarding address and open the verification email, then click on the verification link.

Open the verification email and click on the verification link provided
7. Once you have located and clicked the verification link in your other email account, return to the Gmail account that you would like to forward emails from and go back to the settings page. Make sure you refresh your browser before continuing to the next step.
8. Once the Gmail settings are open (on the account you would like to forward emails from) click the “Forwarding and POP/IMAP” tab.

Once the Gmail settings menu is open, click the “Forwarding and POP/IMAP” tab
9. From here, locate the “Forwarding” section and select the “Forward a copy of incoming mail to” option.

Click the “Forward a copy of incoming mail to” option
10. Select the email address that you would like to automatically forward your incoming emails to from the first drop-down menu.

Click the drop-down menu after the words “Forward a copy of incoming mail to”
11. After the word “and ” (in the second drop-down menu), select an email display option to determine how the forwarded email will display in the recipient email address’s account.
Forwarded email display options determine how the recipient email is displayed in the recipient email inbox. You may set the forwarded email to display in the inbox as read, display in the inbox as a new email, display in the archived emails, or to display in the recipient email’s trash as a deleted email.

Select an option from the drop-down menu to determine how your forwarded email will display in the recipient email address’s account
12. Click the “Save Changes” button at the bottom of the page to finalize automatic email forwarding.

Click the “Save Changes” button to save your automatic email forwarding settings
How to create an auto-forward filter
Sometimes it’s necessary to forward specific types of emails to a manager, family member, or colleague. Follow these simple steps to set up an auto-forwarding filter.
1. First, follow steps 1-7 in the section above to add the email address you want to forward emails to.
2. Next, open your Gmail settings (using the gear icon in the top right corner, and then clicking “See all settings”) and click on the “Filters and Blocked Addresses” tab, and then the “Create a new filter” link.

Select the “Create new filter” link to set up your filter criteria
3. Enter your filter criteria.
- If you would like to filter emails by sender, type the email address of the sender whose emails you’d like to filter in the “From” text field.
- To filter emails you have sent to a certain recipient, type the email address of the recipient in the “To” text field.
- If you want to filter emails by subject line, type the subject text in the “Subject” text field.
- If you wish to filter emails that contain certain words, type the words you would like to filter emails by in the “Has the words” text field. Vice versa, to filter emails that don’t include certain words, type the word in the “Doesn’t have” text field.
- To filter emails by size, select either “greater than” or “less than” from the “Size” drop down menu and select either “MB”, “KB” or “Bytes” from the drop down menu.
- Lastly, if you want to filter emails that include attachments or chats, simply click the checkbox of the option you desire.

Enter your filter criteria to filter specific email types
4. Select the “Create Filter” button in the bottom of the box.
5. Select the “Forward it to:” box and select the email address that you want to send specific emails to. Click the blue “Create filter” button to apply the auto forwarding filter.

Check the “Forward it to:” box and select an email address to specific emails forward to
How to disable automatic email forwarding
If you no longer wish to forward your incoming emails to another email address, you may want to disable this feature. Follow these quick steps to learn how to disable email forwarding.
1. Open your Gmail account and click the gear icon (Settings button) located on the top right of the screen.
2. Select “See all settings” from the drop-down menu.

Click the “Settings” icon then click “See all settings”
3. Click the “Forwarding and POP/IMAP” tab. Navigate to the “Forwarding” section and click “Disable forwarding.”

Select “Disable forwarding” to disable email forwarding settings
4. Click “Save Changes” to disable email forwarding.

Click “Save Changes” to finalize email forwarding settings
Streamline your team’s digital communications
Take advantage of Gmail’s single email forwarding feature to keep your team up-to-date on all upcoming and current projects. Remember that automatic email forwarding is a simple process that can help you streamline your email communications by keeping all your important incoming communications in a centralized, easily accessible location.
If you’re interested in learning how to schedule emails to send at a specific time, check out “How to Schedule an Email in Gmail” to learn more.
Disclaimer:
The steps to forward an email in Gmail were researched in November 2021, and screenshots reflect the layout on a desktop PC. Applications and layouts are liable to change; see “Automatically forward Gmail messages to another account” for additional information.
[adsanity_group align=’alignnone’ num_ads=1 num_columns=1 group_ids=’15192′]
Need Any Technology Assistance? Call Pursho @ 0731-6725516