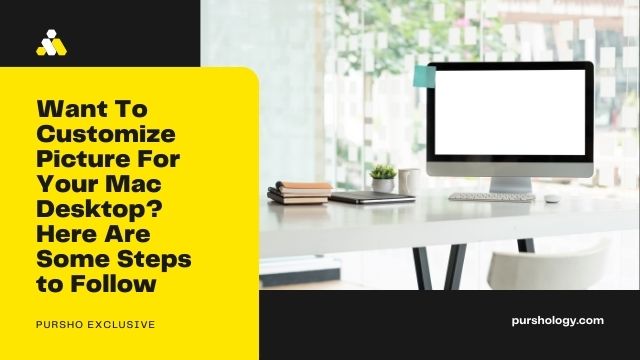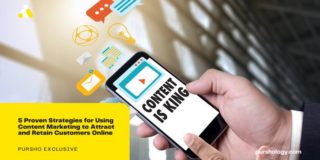You must know that your MacBook comes with plenty of desktop pictures to choose from. They are also available in many forms like solid colours, some moveable images, or you can also add your photographs. It is super simple.
You just have to drag the image from the desktop or the folder into the thumbnail presented at the top of the pane and use the image as your desktop picture. However, this is quite normal. But what if you get a chance to customize your Mac desktop pictures? Won’t it be fantastic? Yes, you can now customize the images according to your choice by following just a few simple steps listed below.
- The first thing you have to do is on your mac and choose the apple menu. Once you have opened the menu, pick on system preferences and click on desktop and screen saver. After which, double click on the desktop again.
- If this way, the picture you want to customize gets saved in your album. Now you have to customize it. Go on the left and browse the available images and colours.
- To select the picture and colour from apple, click on the arrow next to apple and download the image. There is the download icon represented on the left of the screen. Make sure you have an excellent connection to the internet.
- If you want a dynamic, light or dark desktop picture, it can automatically change as the day passes based on your current location. However, if the location is off, the image still gets adjusted based on the time zone specified in time and data preferences.
- Some pictures are still, which means they don’t distract desktop images. However, if you want to stop using still images, click on the pop-up menu located at the top of the pane and choose an option to stop it.
- Suppose you want to pick from your photos. First, click the arrow next to the pictures. However, if prints are in another folder, click on the arrow next to the folder and select the folder.
- However, if your photos aren’t showing up, they may not be expected file format. So to make it visible, use the preview to open the pictures and save them. Try a larger format if your photo is visible but looks frizzy.
- Now on the right, click on the picture or photo you want to use as your desktop image. Make sure the photo you are using has a download icon.
In this way, you can customize your picture of a mac desktop easily. It may sound complicated, but it isn’t once you follow the steps accordingly. It will make your mac personalized and eye-catchy.