The style of your presentation reflects your personal brand as well as the message that you wish to convey. Thus, a major part of it is the background that you choose. It plays a significant role in keeping your audience’s attention hooked on you.
Choosing a background can be tricky; hence, it is necessary to opt for an image or texture that goes well with the theme and does not overshadow your content.
If you’ve ever wondered how to change the background by adding images or if you could play with the colors, here is how you can do it!
How to Add an Image as the Background?
Step 1 – Open the presentation in Google Slides, and select the slides whose background you wish to change.
Step 2 – Go to ‘Slides’ and click on the ‘Change Background’ option from the dropdown menu.
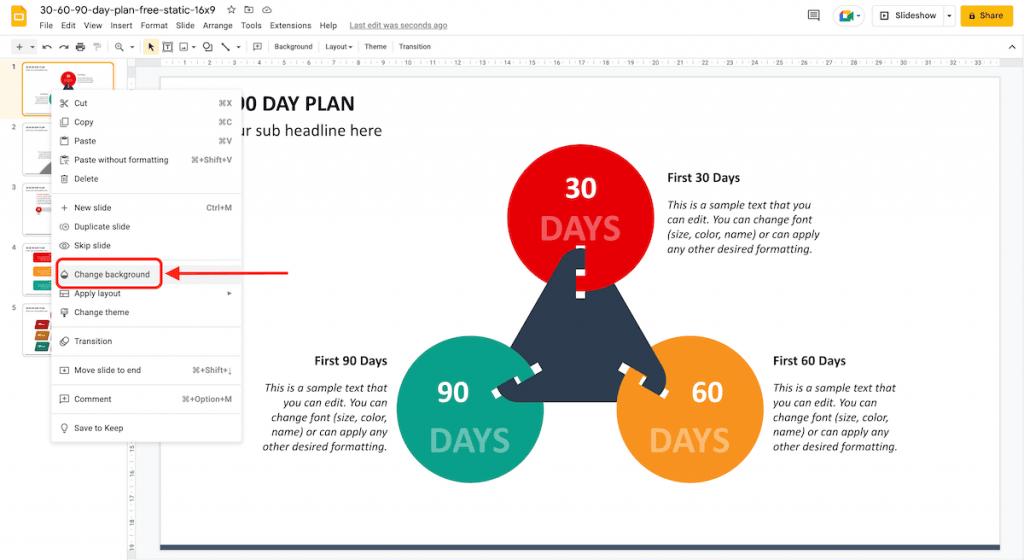
Step 3 – Click on the ‘Choose Image’ option and then select ‘Browse.’ A new window pops up.
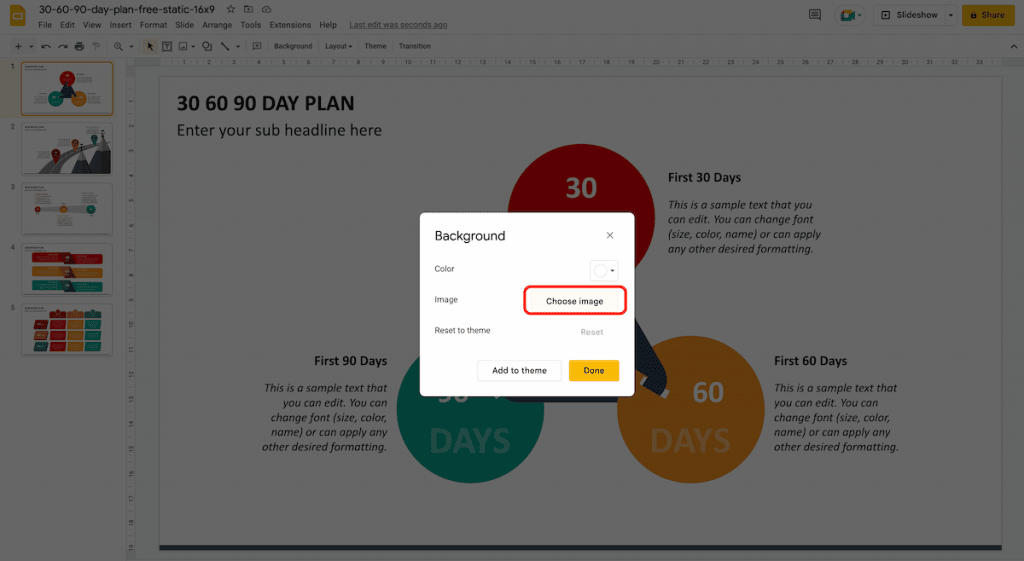
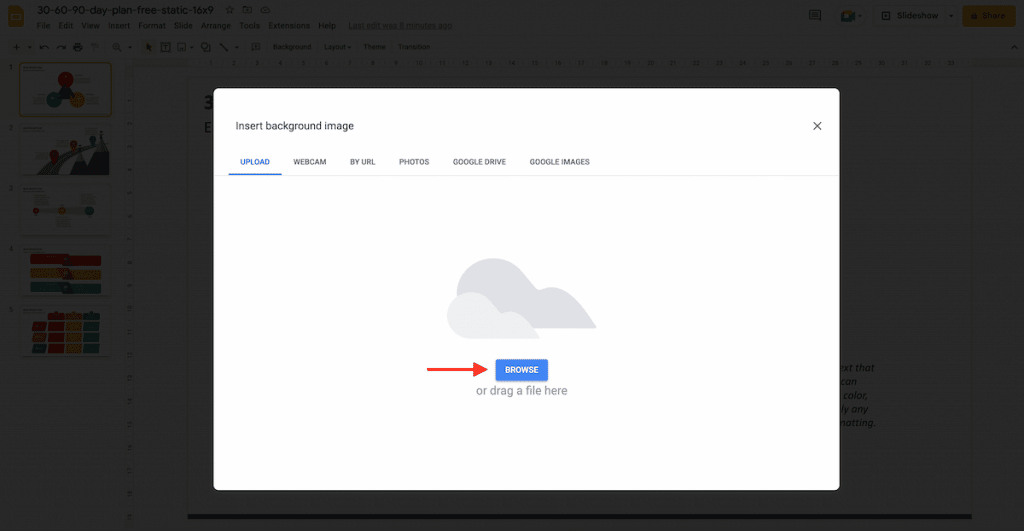
Step 4 – Look for the image that you wish to apply to the slides, select it, and click on ‘Open.’
Step 5 – Click on ‘Done,’ and your background will be changed!
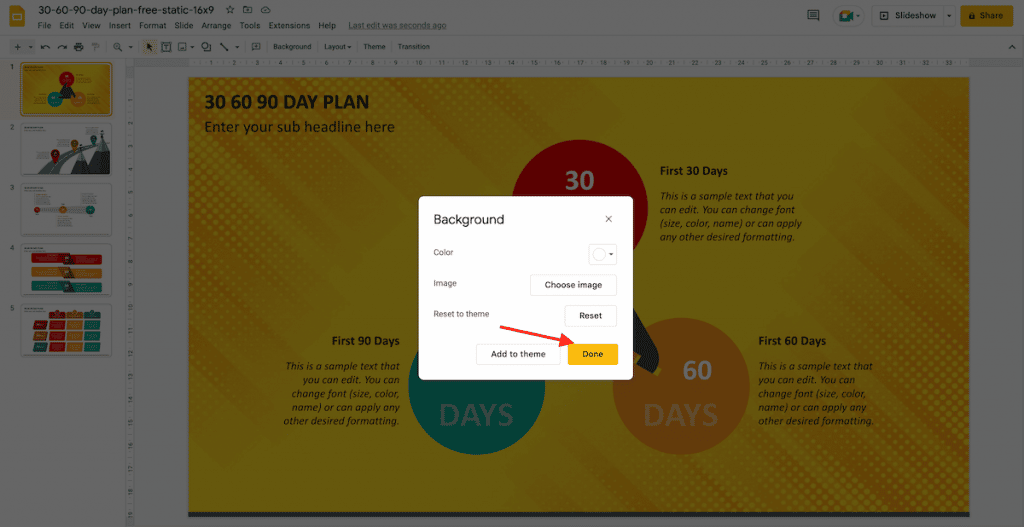
How to Change the Background Color of a Slide?
Step 1 – Go to the slide on whose background you wish to change. Go to the ‘Slides’ option and click on ‘Change Background.’
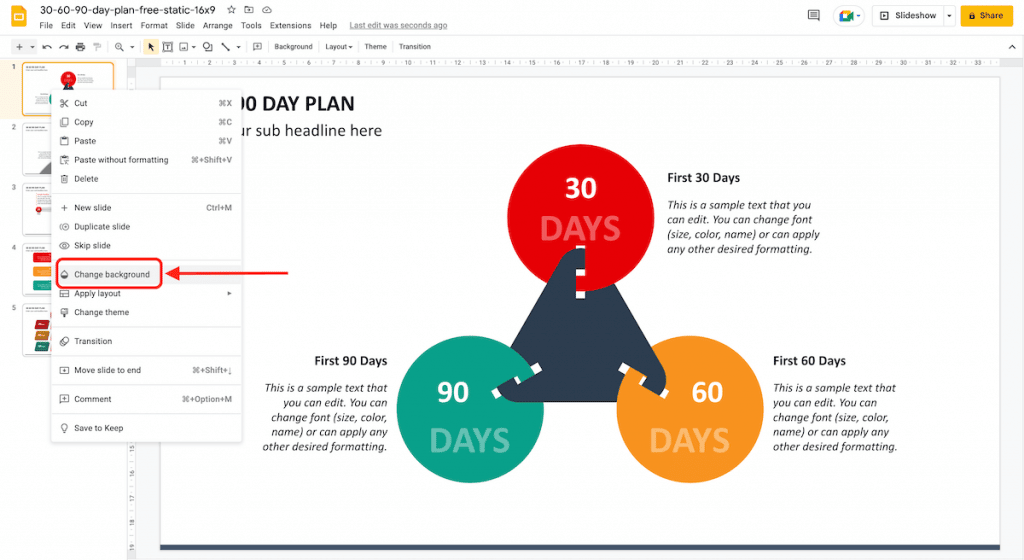
Step 2 – Select the ‘Color’ option. It will show you a range of colors that you can choose.
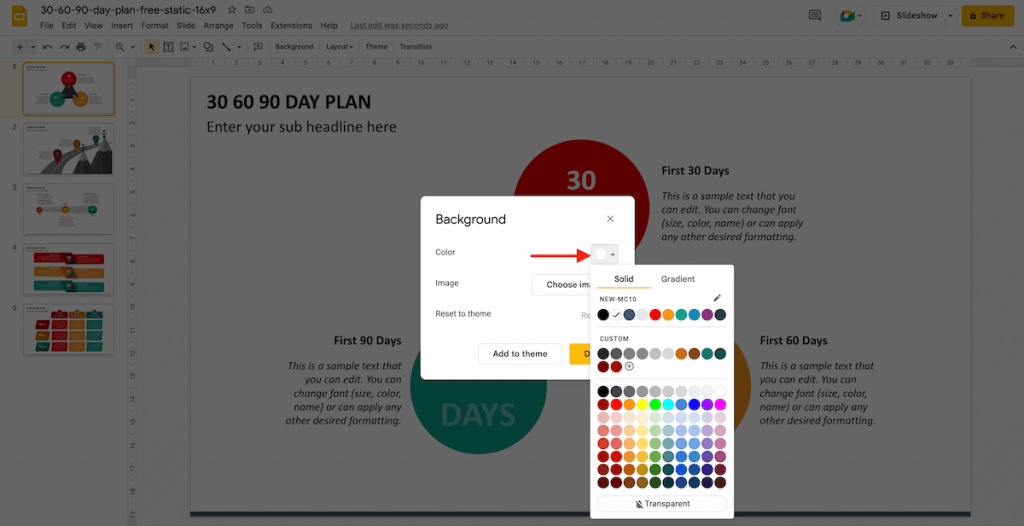
Step 3 – Select your desired color and click on ‘Done.’
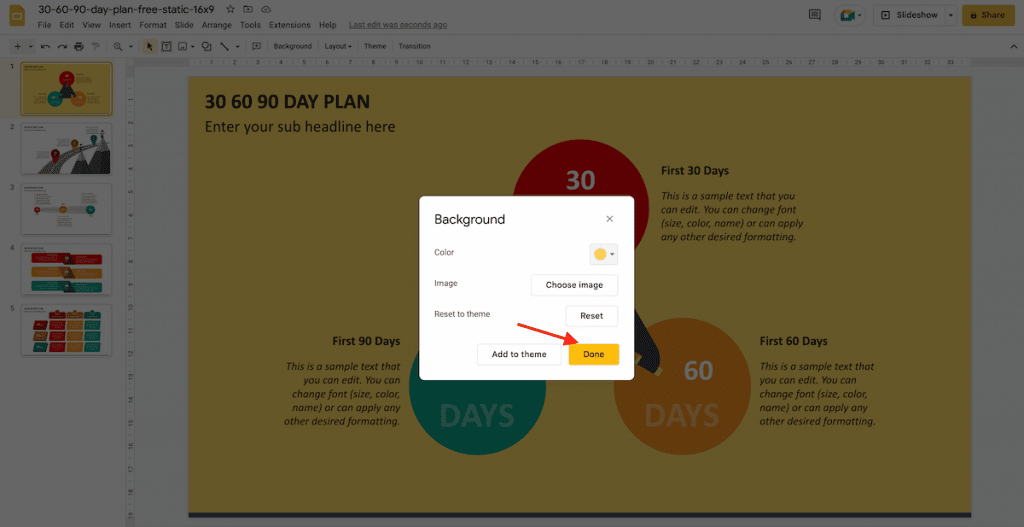
Conclusion
For an outstanding impression, we recommend using pre-designed Google Slides templates that let you customize the backgrounds of your slides without a fuss!
Looking For Powerpoint Design Agency?
Call Pursho @ 0731-6725516
Telegram Group One Must Follow :
For Startups: https://t.me/daily_business_reads
#Change #Background #Image #Text #Google #Slides



