Do you want to add text to a vibrantly colored image in one of the slides of your presentation? The bright color and background of the image may impact the visibility and readability of the text. However, by adjusting the transparency of the image, you can display your content impressively. For this, Google Slides provides you with an image-editing tool that allows you to alter the transparency and get it exactly as you want.
In this tutorial, we will explain to you how to make an image transparent in Google Slides.
Making an Image Transparent in Google Slides
Step 1 – Choose your Google Slides presentation and right-click on the image which you want to make transparent. Select ‘Format Options.’
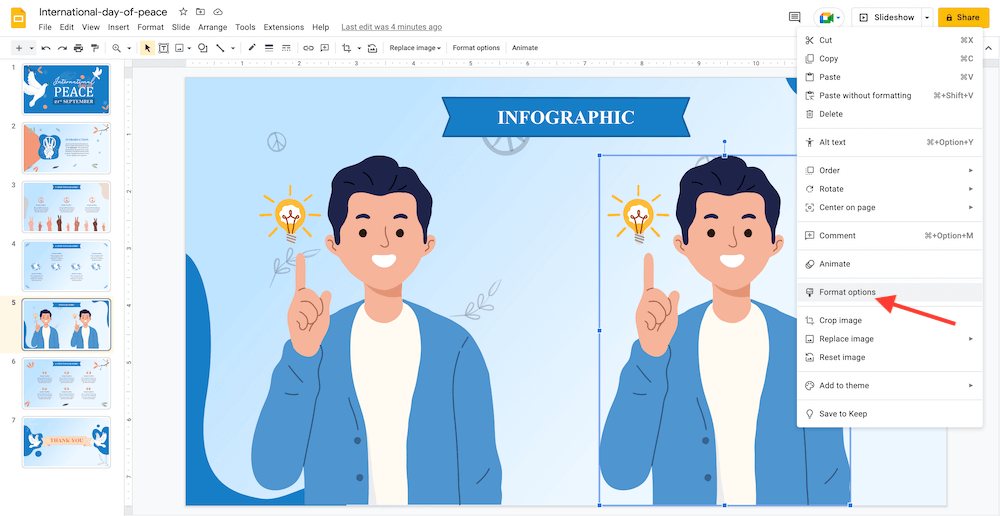
Alternatively, you can go to the ‘Format’ option on the menu bar and select ‘Format Options’ from the drop-down menu.
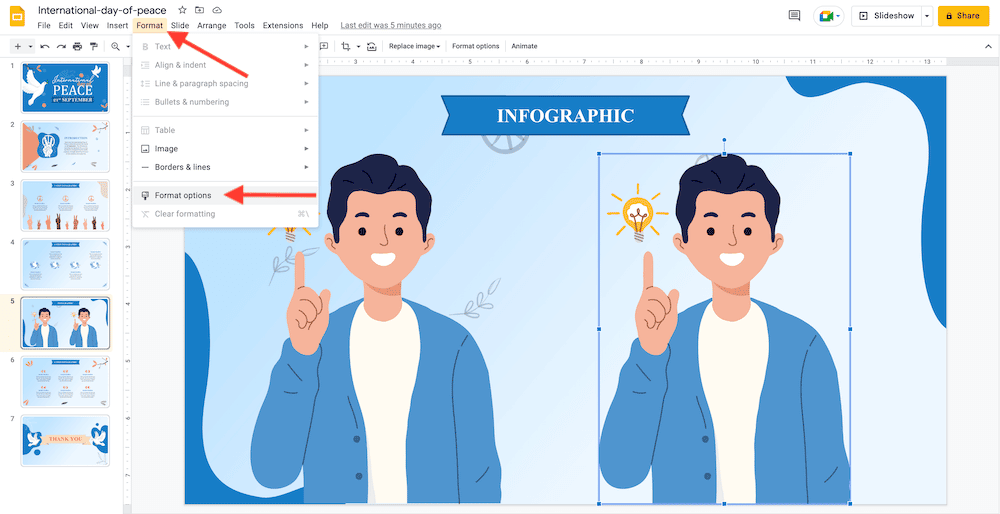
Step 2 – The Format Options pane will display in front of you. Expand the menu by clicking the right arrow to the left of the ‘Adjustments’ option.
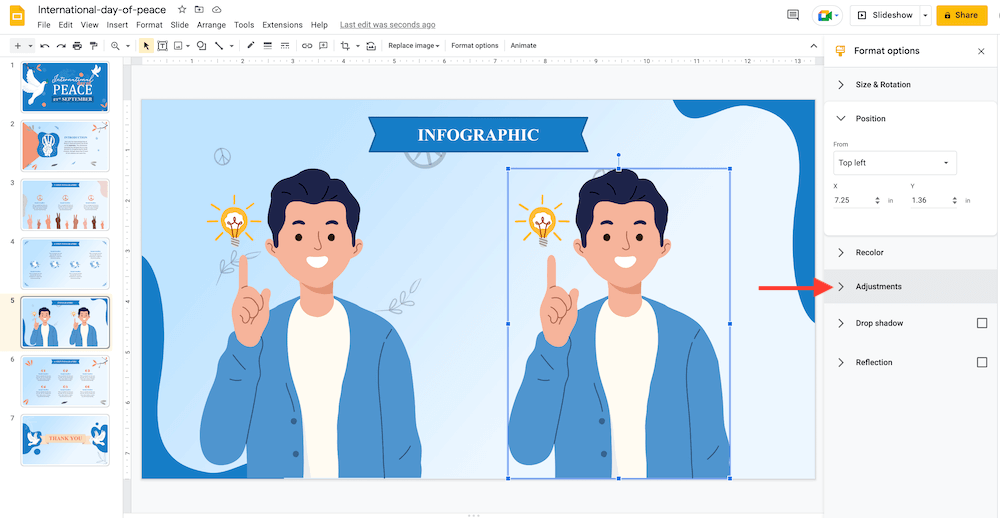
Step 3 – You will see a slider under the Transparency option. Drag it to the left to decrease transparency and drag it to the right to increase the image’s transparency.
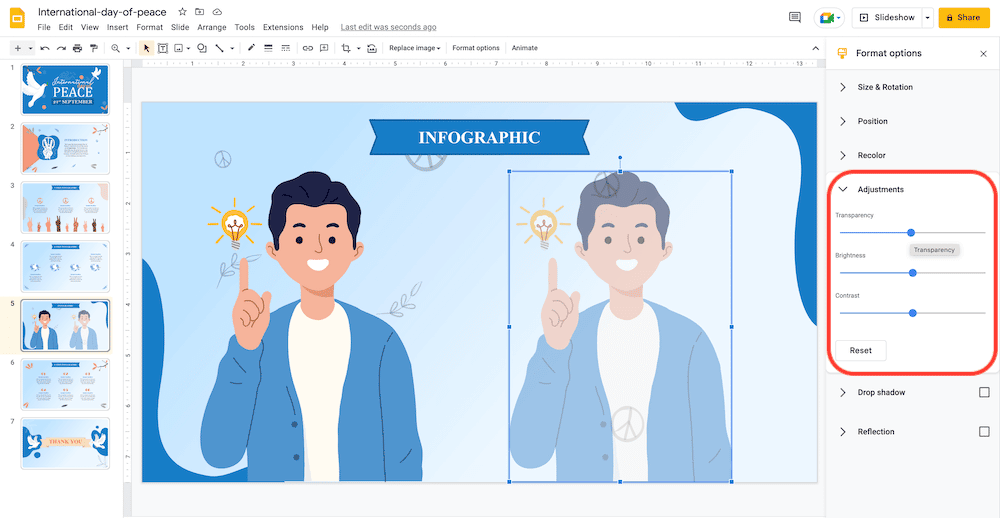
Step 4 – Click on ‘Reset.’
Now, you are all set to deliver your slideshow with the intended image transparency.
Looking For Powerpoint Design Agency?
Call Pursho @ 0731-6725516
Telegram Group One Must Follow :
For Startups: https://t.me/daily_business_reads
#Image #Transparent #Google #Slides



