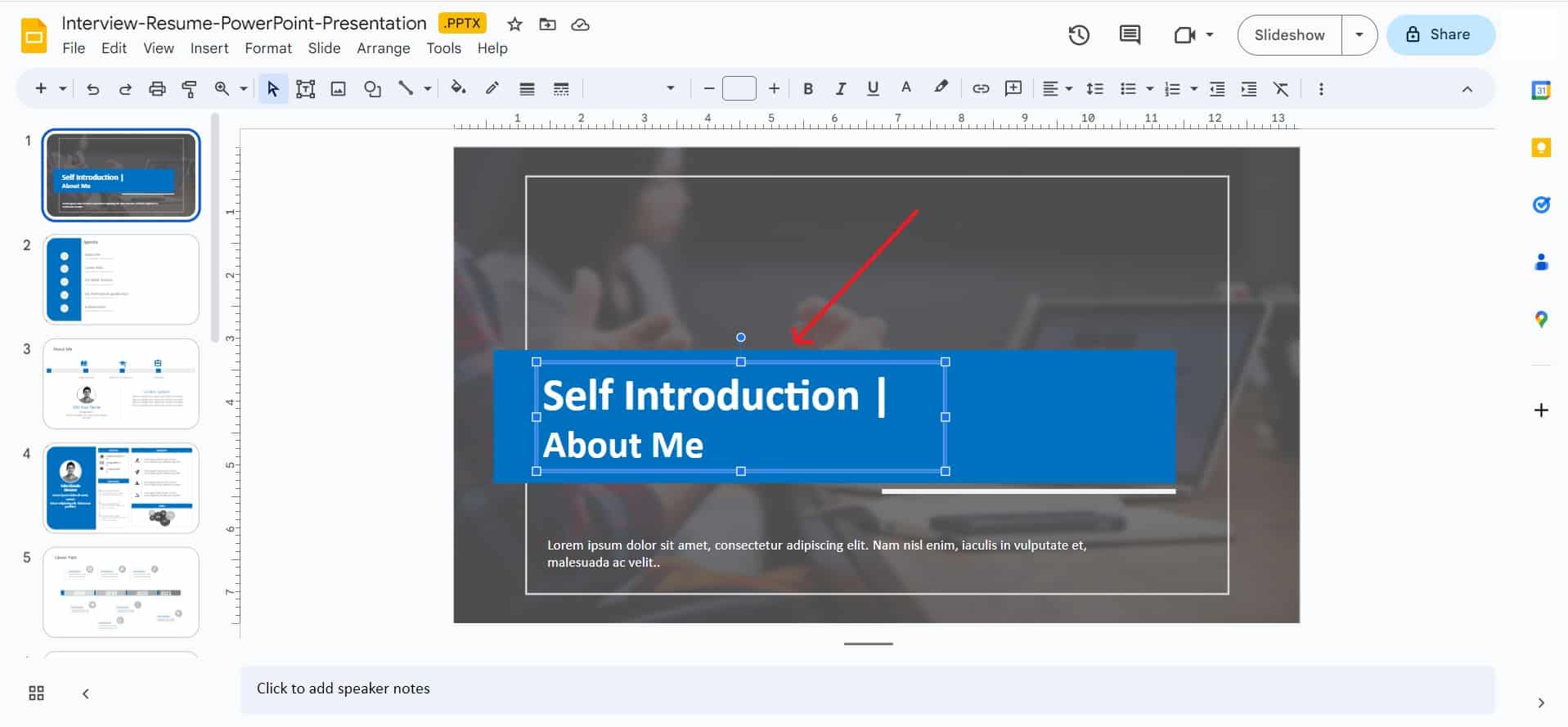Fonts can affect trust, believability, and even individuals’ path to their objectives. You can feel different things when you read different fonts, just like when you listen to different kinds of music. Choosing the right font is essential when trying to convey a sense of professionalism or informality to an audience. Before settling on a font for your presentation, you should unconsciously consider its impact on the audience.
Clients can learn a lot about your company from the fonts you use. One might infer something about a company’s identity from the font it employs. Similarly to how a hand-written font might complement a one-of-a-kind eatery, a professional, corporate-looking font would complement a formal business.
Even though Google Slides offers a wide variety of fonts to choose from, you may find yourself wishing for something unique. Google Slides does not allow you to upload or utilize a font from your computer, but there are workarounds.
What is Adding Fonts feature in Google Slides?
Adding fonts to Google Slides means introducing a new font to the presentation. The default font options in Google Slides are very restricted, but with this function, you can add your fonts to the presentation.
When a new font is installed, it can be accessed via the Font menu in Google Slides’ toolbar. This gives you more options for typefaces, so you can pick the one that best fits your presentation. Using appropriate fonts in your presentation can also make you appear more competent and well-prepared.
It’s important to remember that any fonts you install in one Google Slides presentation won’t show up in any others until you install them there.
Pros and Cons of Using Fonts in Google Slides
When you add typefaces to Google Slides Templates, you can take advantage of some of these features:
- The design possibilities in Google Slides can be expanded with additional fonts. While the default fonts for Google Slides may not serve the presentation’s theme, installing additional fonts gives you more leeway in style and content.
- Improved branding: Using Google Slides’ custom font feature might help your presentation better reflect your brand’s personality. Using the same font or typeface throughout your presentation can further establish your company’s brand identity and ensure your presentation is visually aligned with the rest of your brand’s materials.
- Some fonts are easier on the eyes than others, making a big difference while reading long text passages. You can add new fonts to Google Slides and try various styles to see which works best for your presentation.
- Enhanced originality: Changing the typefaces in Google Slides is a great way to give your mind a fresh start and try out some new presentation ideas. Having more options for fonts allows you to play around with presentation styles and make them more interesting and eye-catching.
- Personalization: Google Slides’ support for additional fonts makes it possible to tailor presentations to the audience. If you want your presentations to stand out from the crowd, try using one of the many fonts that aren’t included by default.
While adding fonts in Google Slides has numerous advantages, there are also some drawbacks:
- One potential drawback of using custom fonts in Google Slides is that they cannot work with other devices or presentations. This means that the presentation’s overall quality may suffer if viewed on a different device or software, as the fonts may not appear as intended.
- Applying custom fonts to a presentation can increase its file size, which can be a drawback if you need to send the presentation over email or have limited storage space. The longer it takes to load, the more frustrated your visitors will be due to the greater download size.
- Due to licensing agreements, specific fonts may have usage restrictions or cost extra. Ensure you have the correct permissions and licensing before adding a custom font to your Google Slides presentation.
- A presentation’s overall design and legibility can be negatively impacted if the presenter uses too many non-standard typefaces. Use custom fonts sparingly and ensure they look good together and with the rest of the presentation’s design.
- Finally, introducing custom typefaces to a presentation can cause problems for people with visual impairments regarding accessibility. If you’re utilizing custom fonts in your presentation, remember that some viewers may have trouble reading or distinguishing between them due to various visual impairments.
Try Our Free Google Slides Templates
To Create Engaging Slide Presentations
How to change Fonts in Google Slides
To change fonts in Google Slides, follow these steps:
Step 1: Open your presentation in Google Slides.
Step 2: Choose the text area(s) whose font you wish to alter. Hold the Ctrl/Cmd key while clicking the text fields to pick multiple texts.
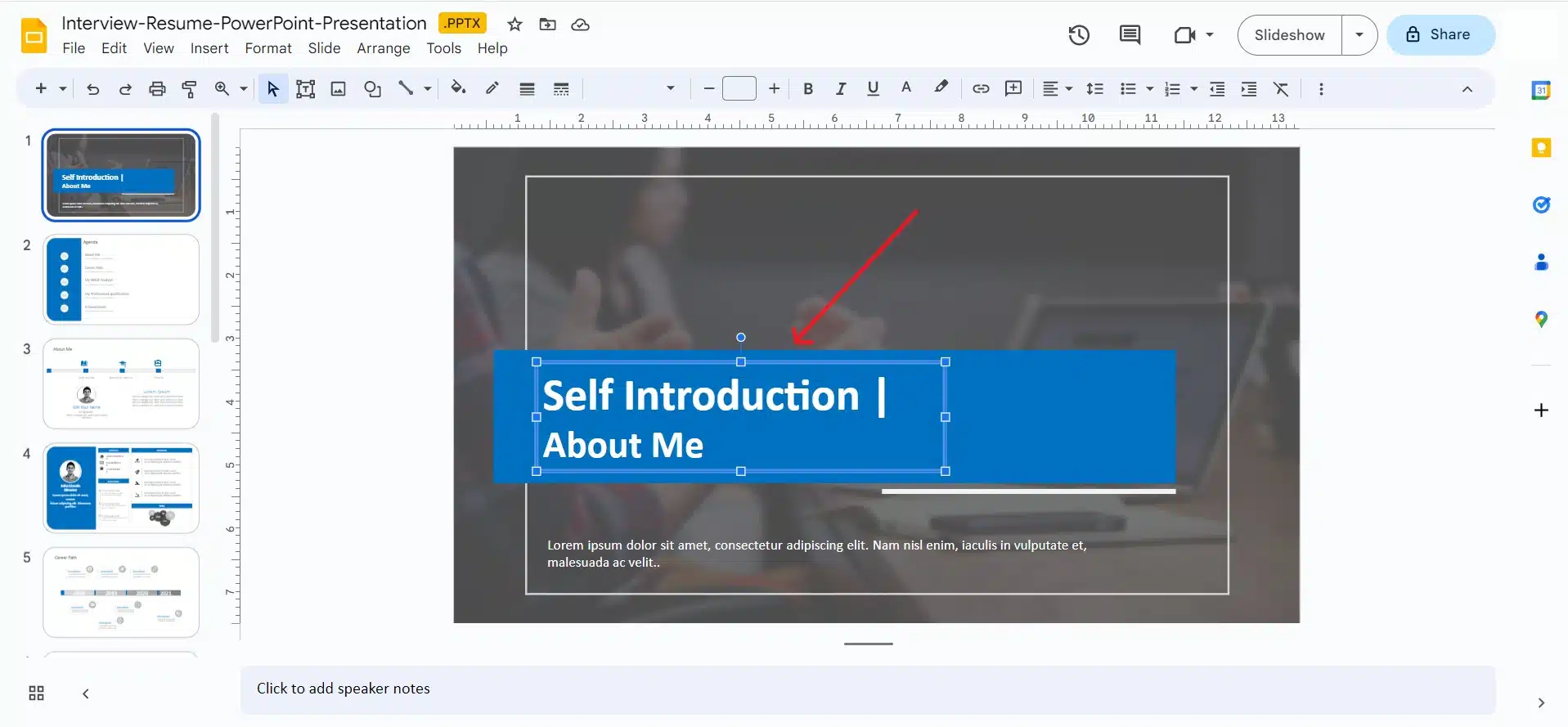
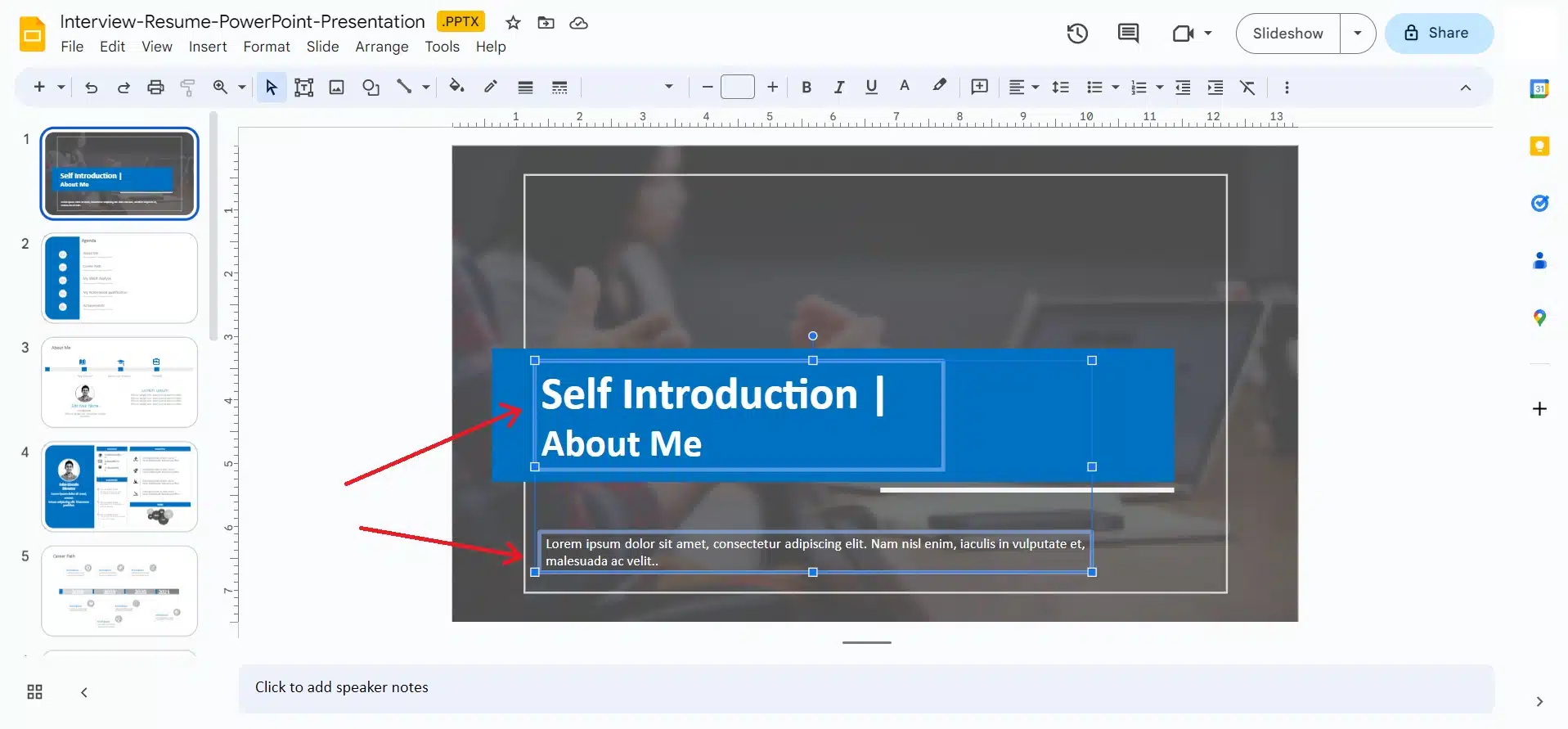
Step 3: To change the font, click the arrow next to the Font button on the toolbar. Specific fonts will have an arrow next to them. A drop-down menu with various font styles will appear when you place your mouse pointer on one of these arrows.
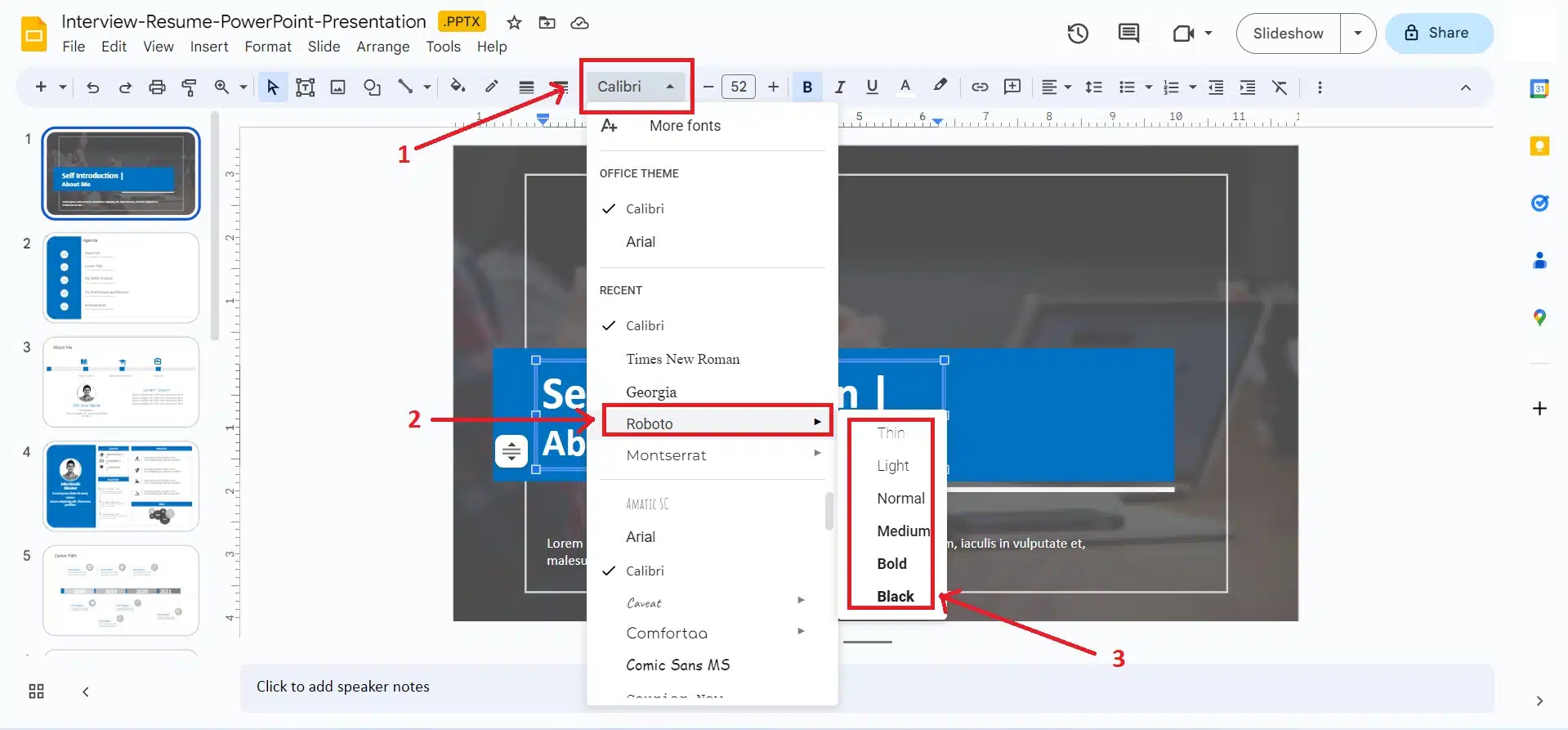
All the text in your presentation can be updated to a new font at once. The master slides allow for this to be accomplished.
Step 1: Open the presentation in Google Slides.
Step 2: Slide > Edit master will take you to the master slides. You will have to click on the Edit Theme option for some existing presentations.
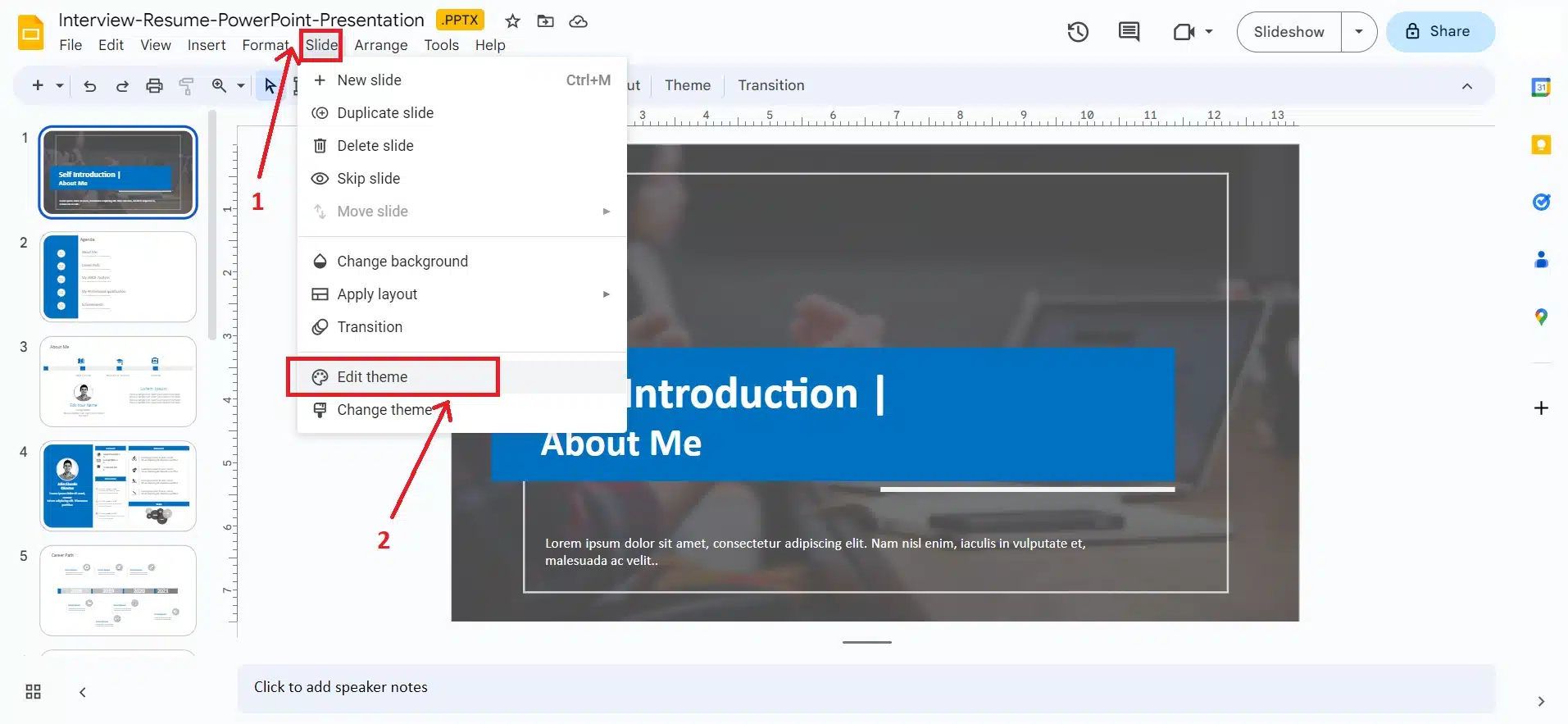
Step 3: Use the default presentation slide (the first one).
Step 4: Choose one or more text boxes on this slide, then use the Font drop-down menu to choose a new font. The titles of the slides can be changed in the top text box. All of your presentation’s remaining text can be edited in the lower text fields. After you finish, the document’s text will reflect your changes.
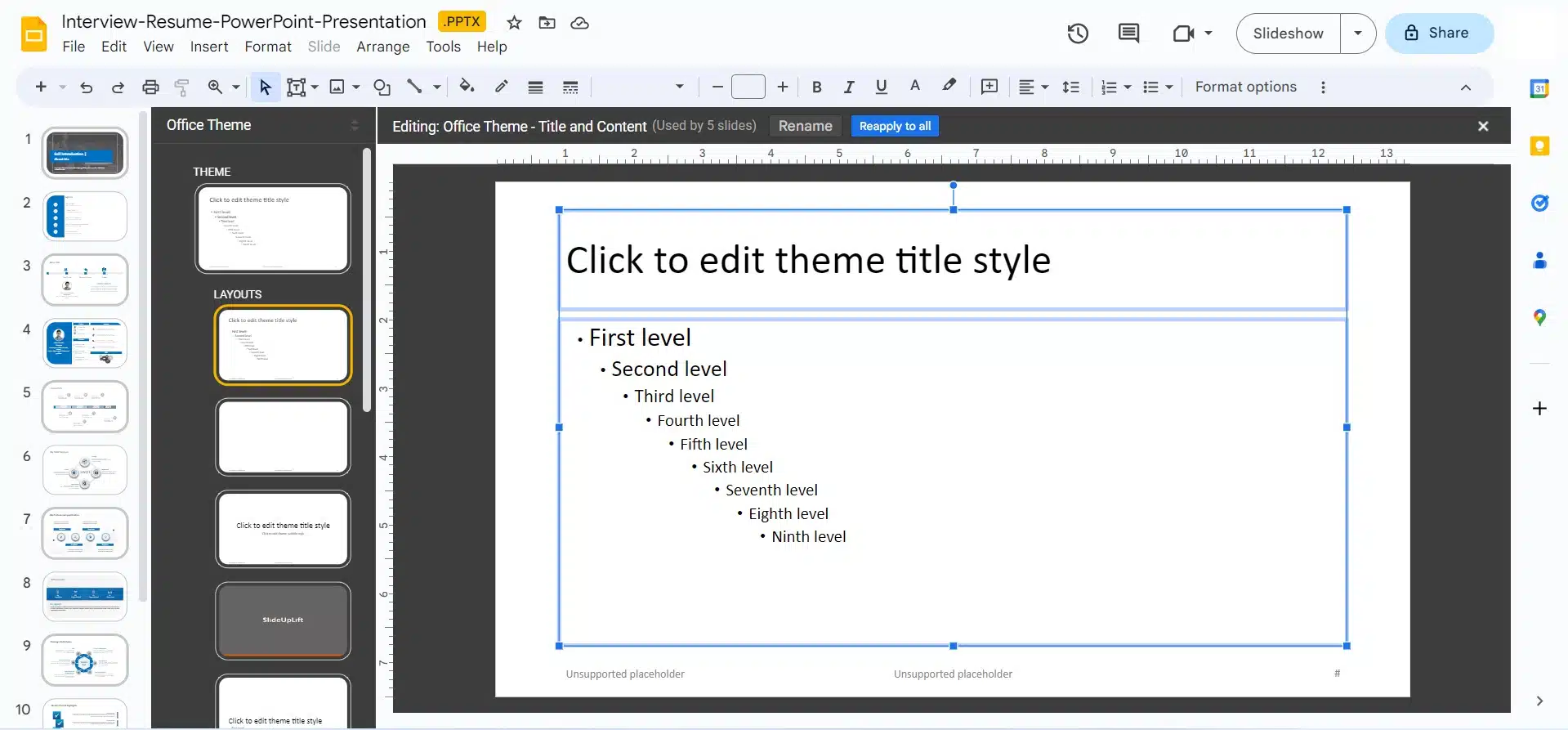
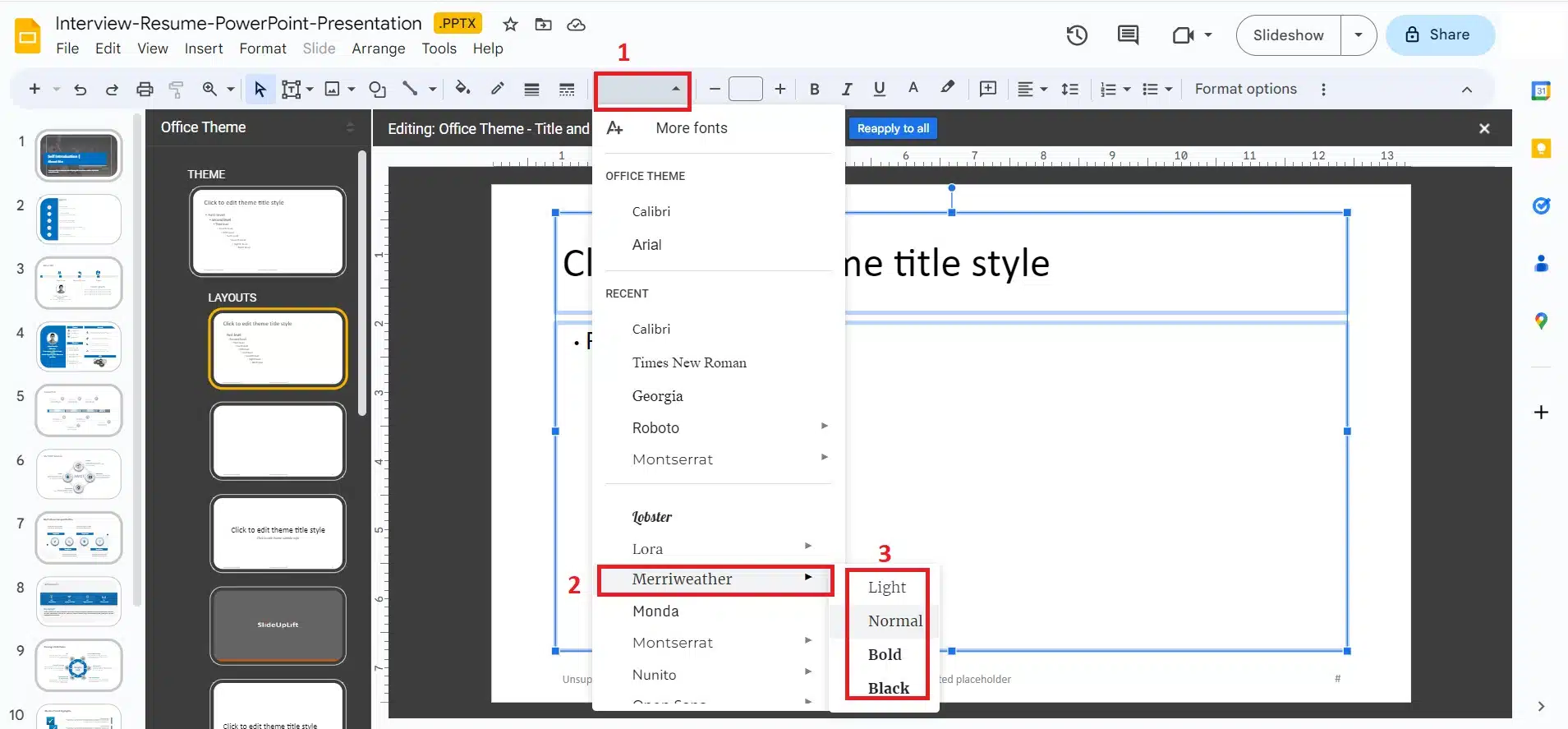
Step 5: After making necessary edits, save your work and exit the editor by clicking the “X” in the upper right before closing the master slides. If you don’t close the slide master by clicking the “X” button, modifications you didn’t intend to make might be saved.
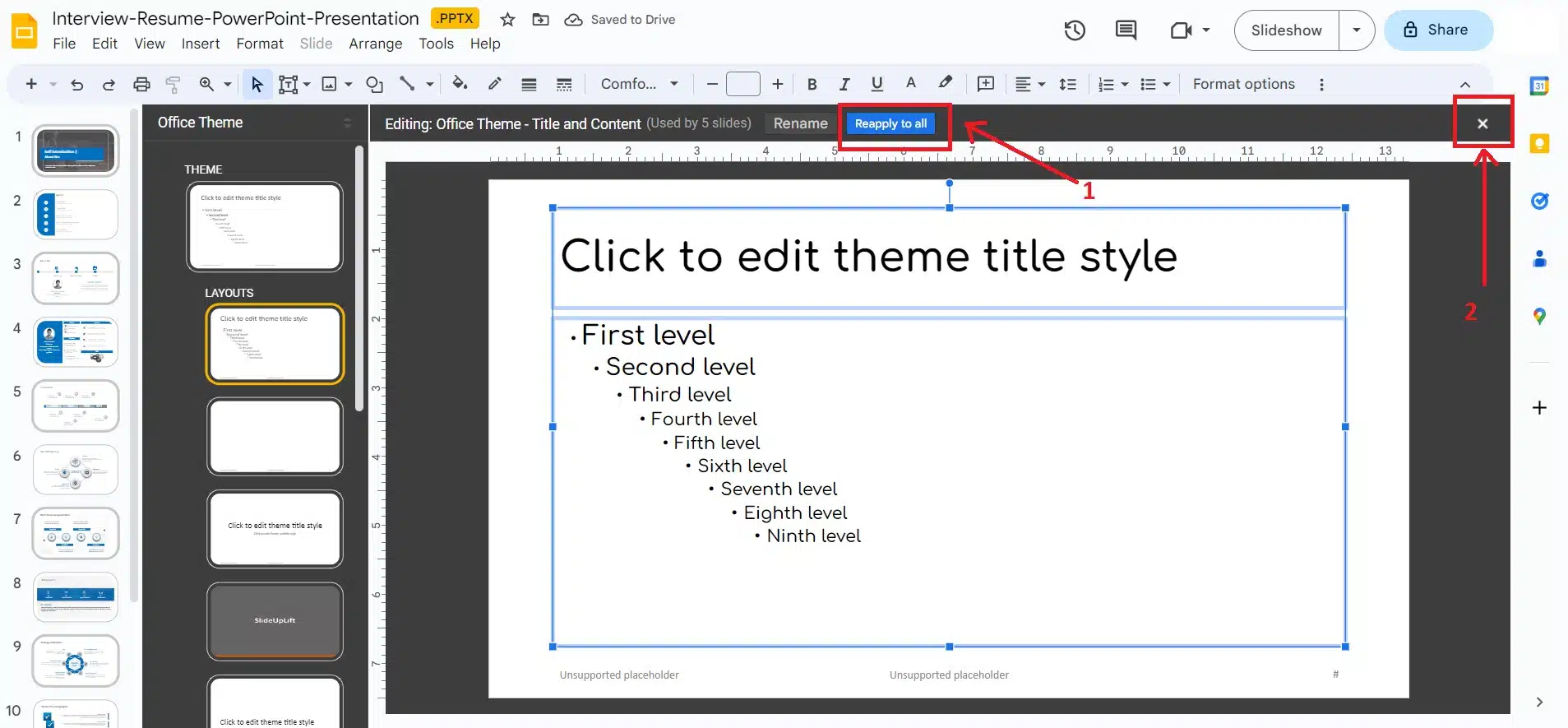
How to Add Fonts To Google Slides
Choose a new font from the Font menu on the Google Slides toolbar if you’d want to switch things up. Additional procedures can be used to expand this list with other font options.
Step 1: Go to the toolbar’s Font drop-down menu and select Additional typefaces from the menu’s top.
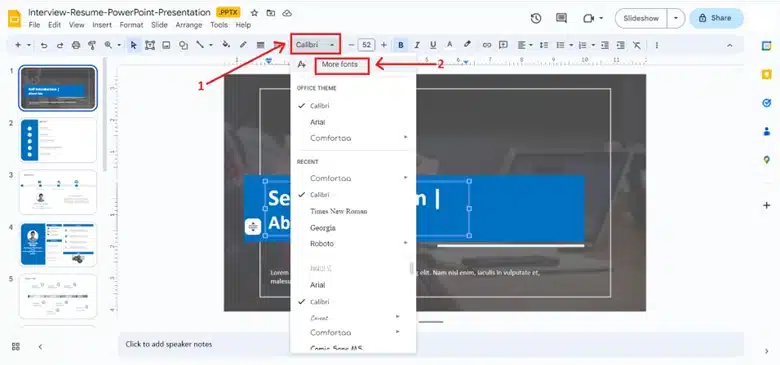
Step 2: You’ll see a pop-up window where you can filter and sort your font selection.
Step 3: The language can be selected from the Scripts menu. You can view the available font families when you click on a script.
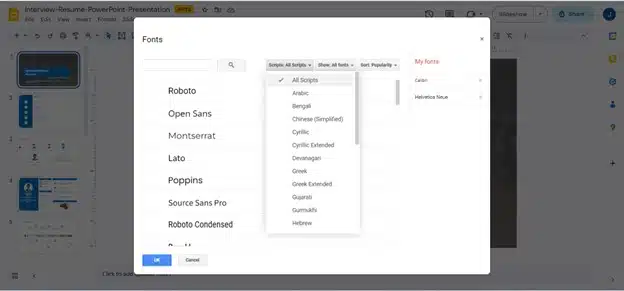
Step 4: Use the Show drop-down option to select a presentation mode. By clicking on a category, such as “serif,” “sans serif,” “handwriting,” and so on, you may view the fonts that correspond to that particular design aesthetic.
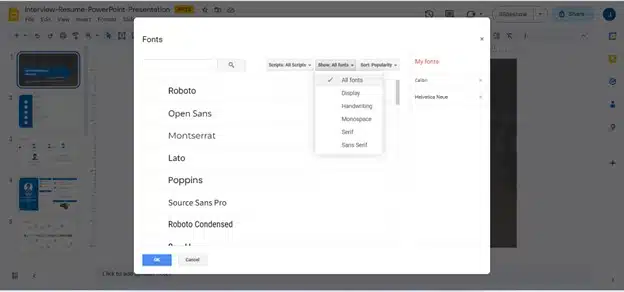
Step 5: Use the search bar and the Search button to locate your desired font. The matched results will then be displayed.
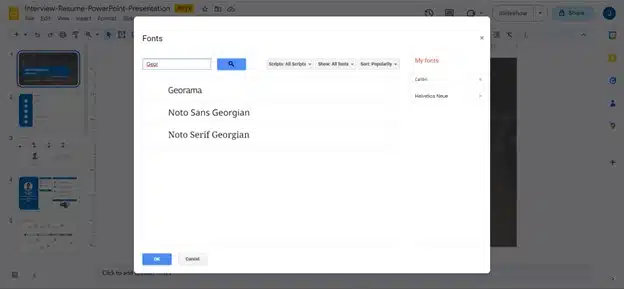
Step 6: Use the menu’s Sort option to rearrange the items in your chosen order. You can arrange results in several ways, including by most recently added, most recently viewed, most popular, and trending.
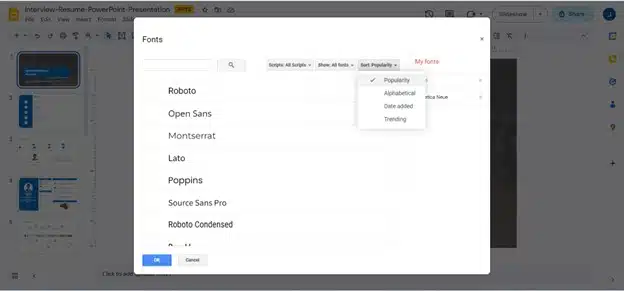
Step 7: Pick a typeface from the menu if you find one you like. This marks it as chosen, highlights it, and adds it to your personal fonts list on the right.
Step 8: Choose OK at the bottom when you’re done adding the typefaces you want to use.
Step 9: The Font menu will reflect your new options after making your changes. When you click the drop-down, you’ll get a list of predefined theme fonts, recently used fonts, and a list of all accessible fonts, where your custom fonts will be displayed. Select the one that best fits your needs.
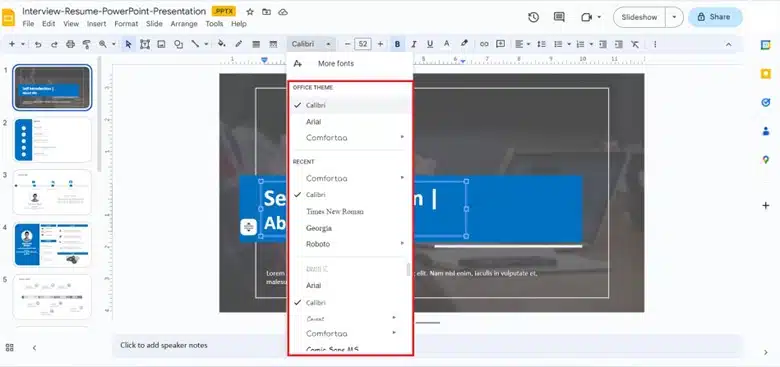
Here is a short tutorial:
To Sum Up
Google Slides’ font options are a great way to inject personality and flair into your presentation. Your presentation’s visual appeal, brand recognition, and audience participation can all be optimized by using custom typefaces.
When adding custom fonts to your presentation, you should consider potential drawbacks, including compatibility, file size, licensing, consistency, and accessibility. You can get the most out of Google Slides’ support for custom fonts by using them selectively, checking to see that they play well together, and ensuring you have the necessary permissions and licenses.
Looking For Powerpoint Design Agency?
Call Pursho @ 0731-6725516
Telegram Group One Must Follow :
For Startups: https://t.me/daily_business_reads
#Step #Step #Google #Slides #Tutorial