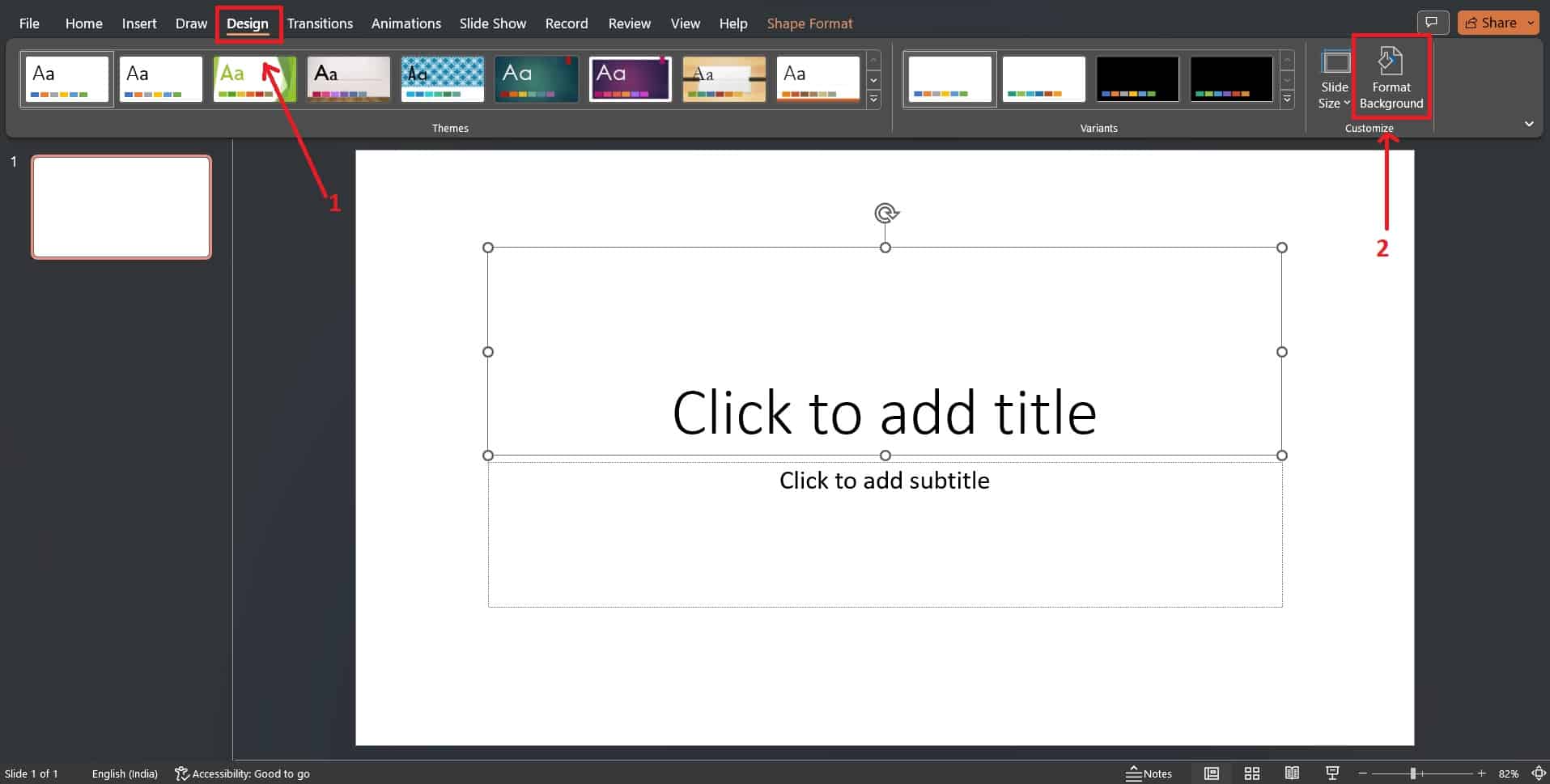If you want to succeed in school or the workplace, mastering PowerPoint is necessary. Using visuals as a slide’s background will help you make eye-catching presentations. Changing the background on slides is a complex operation, especially if you purchase PowerPoint templates from an online marketplace.
You can improve the presentation’s visual appeal and draw the audience’s focus to the primary issue by switching to new and different background visuals in PowerPoint. This article serves as a simple guide for everyone who has ever wondered how to edit background graphics in PowerPoint.
What is the need for changing the background of a presentation?
If the slides are well-designed, you’re more likely to pay attention than if they’re not. Without a doubt! You can create more visual impact when you work with slides with a good background. So, pay close attention to the PowerPoint background graphics and make adjustments.
Some of the advantages of editing background graphics in PowerPoint presentations include the following:
- Adjusting the ppt background graphics can increase its aesthetic appeal and pique the audience’s interest. A well-designed background helps give the presentation a polished and unified feel.
- By altering the presentation’s background color, size, or placement, you can give a new look to the presentation. Text or images can be made more noticeable by setting them against a contrasting background.
- An easy-on-the-eyes background can do wonders for the presentation’s readability. It might be challenging for an audience to pay attention to the presentation’s material if the backdrop is excessively cluttered or distracting.
- Updating the presentation’s background to include a logo or specific color scheme can be a great way to promote the presenter’s or organization’s brand and make an impression on the audience.
- Adjusting the presentation background can make it more flexible for use in various situations and in front of multiple audiences. A presenter may, for instance, want a different backdrop for a corporate presentation than for an informal presentation to a handful of coworkers.
While there are many advantages to using a different background for a presentation, there are also some drawbacks.
- Backgrounds that need to be more appropriate or professional can make the presenter and their message seem less reliable.
- Problems with compatibility can arise if the selected background needs to be better suited to the presentation software or if it doesn’t show up well on some gadgets or projectors.
- Problems with accessibility can arise for those with visual impairments or other disabilities if the setting isn’t accessible to them.
Try Our PowerPoint Graphics
To Create An Engaging Presentation
How To Change Background Graphics in PowerPoint
Let’s first understand the basic formatting options available in PowerPoint.
Step 1: Open a blank slide in PowerPoint.
Step 2: Go to ‘Design’ > ‘Format Background.’ A Panel will open on the right side of your screen. You can see different kinds of formatting options available.
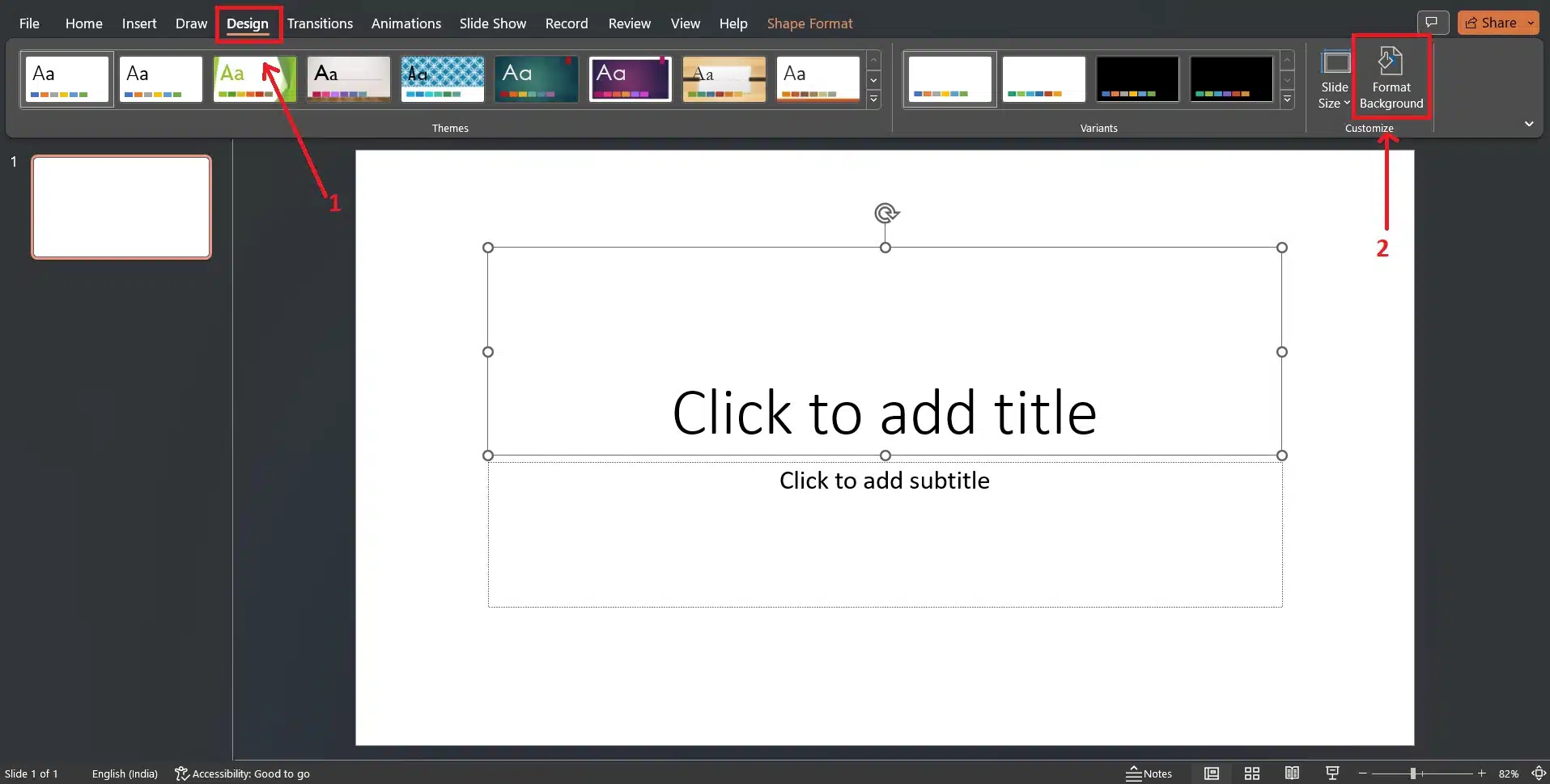
Let’s go through it step by step:
Different Background Formatting options:
Solid fill
Solid fill lets you choose a solid color for the background of your slide. You can choose from the colors that have already been set or make your own.
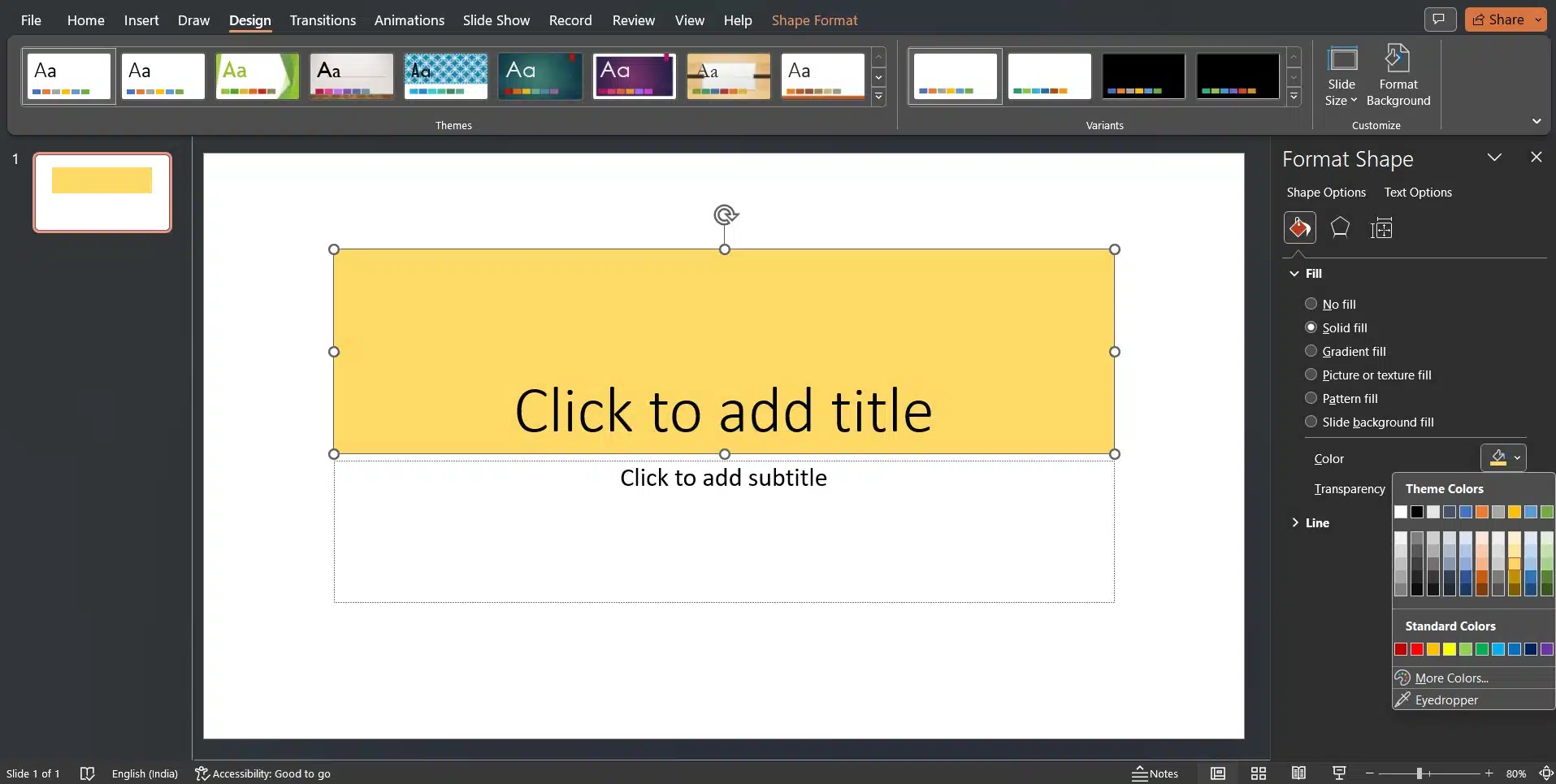
Gradient fill
This option lets you choose a background for your slide with a gradient of two or more colors. You can choose the direction, angle, and color stops to change the gradient’s appearance.
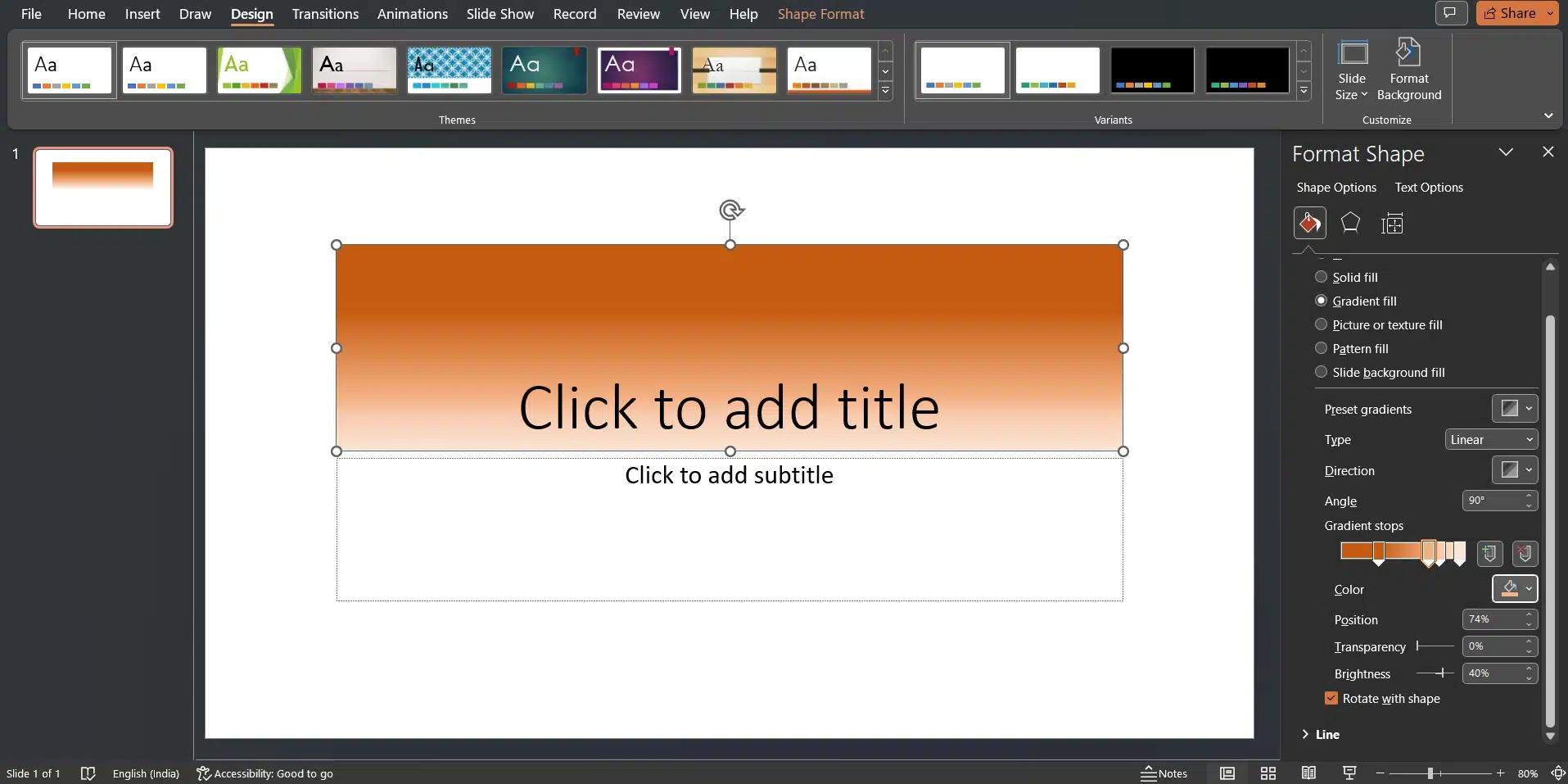
Picture or texture fill
With this option, you can use a picture or texture as the background of your slide. You can choose from the images that are already there or upload your own. You can also change how clear the image or texture is.
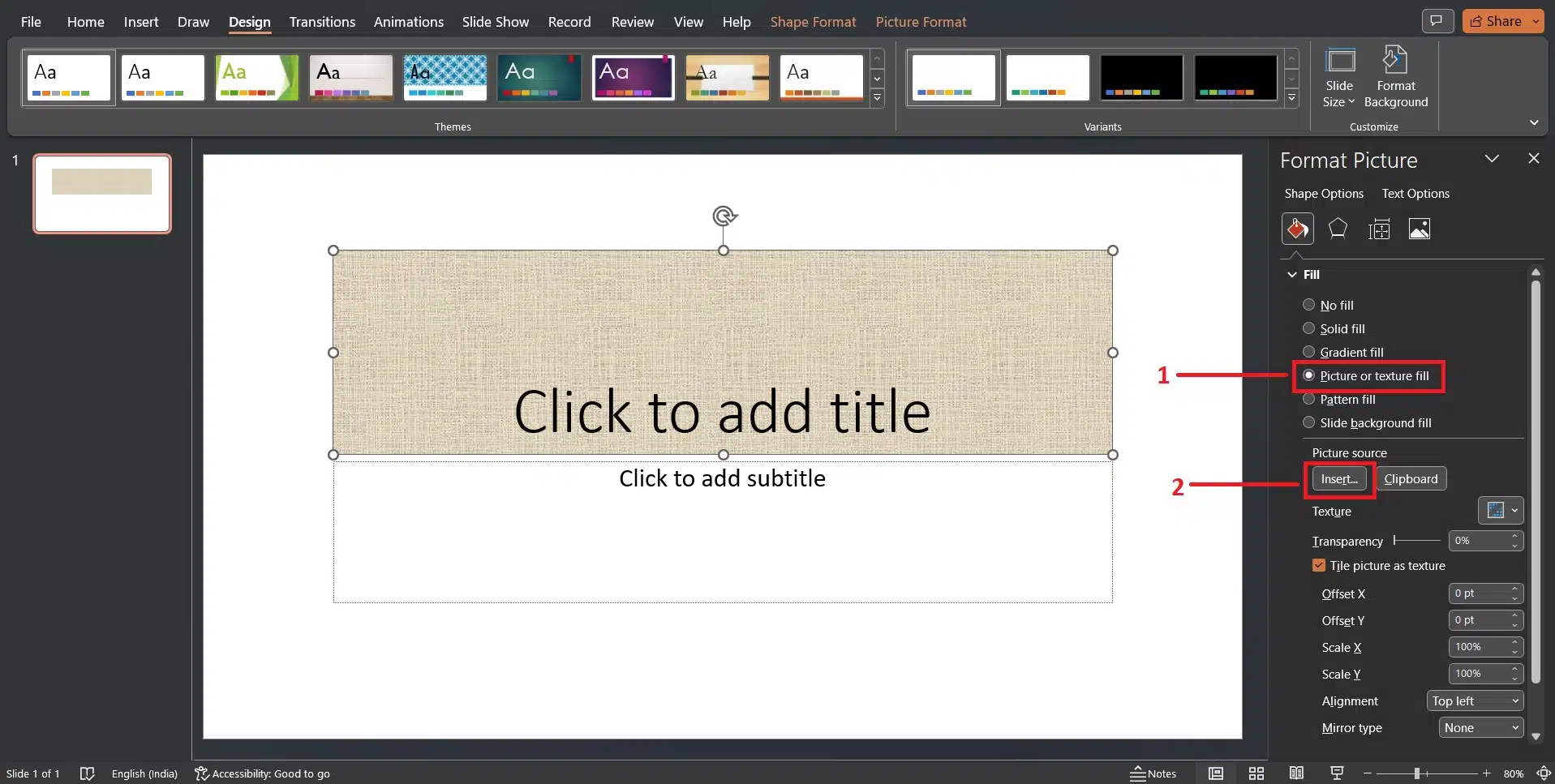
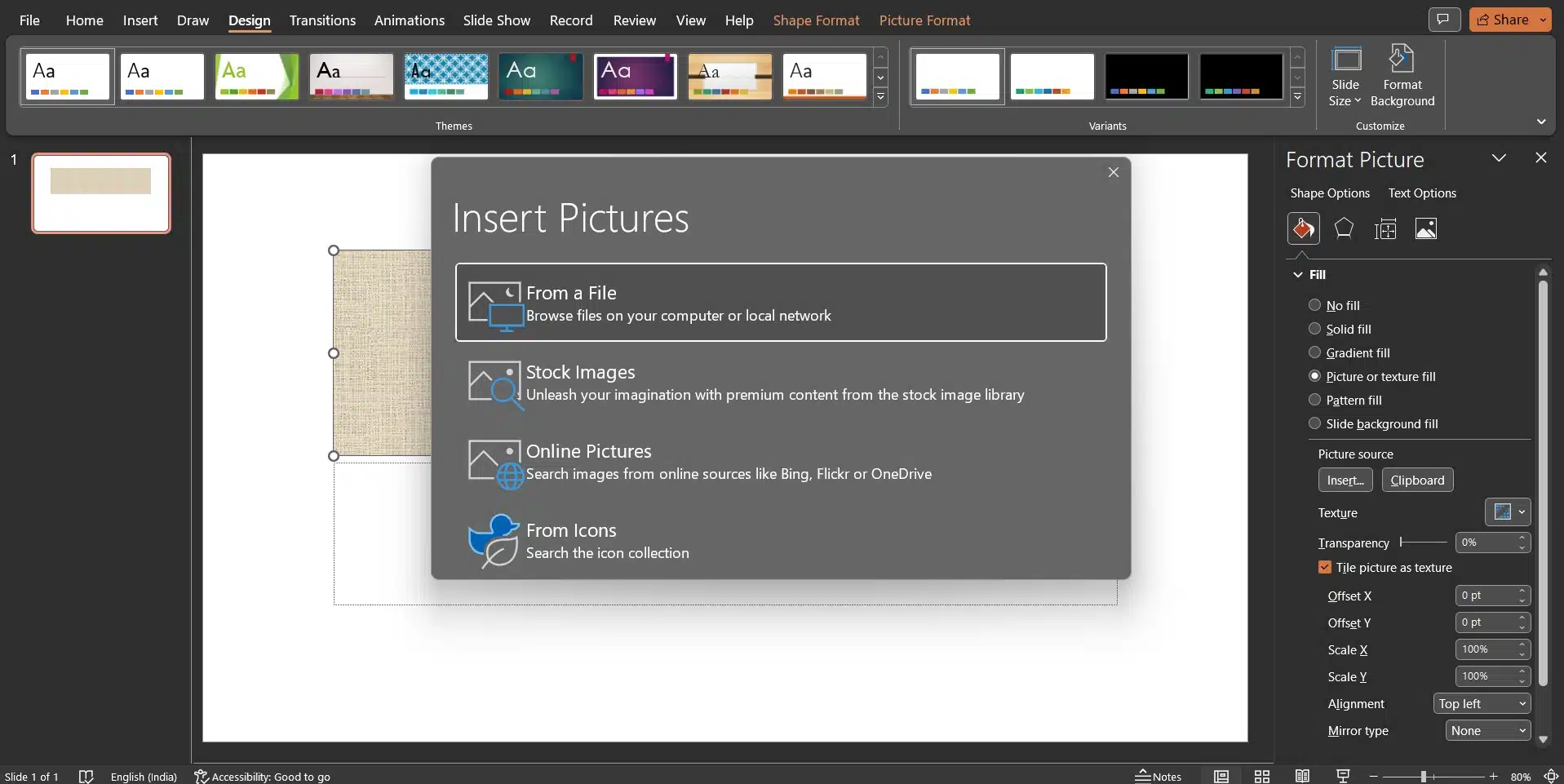
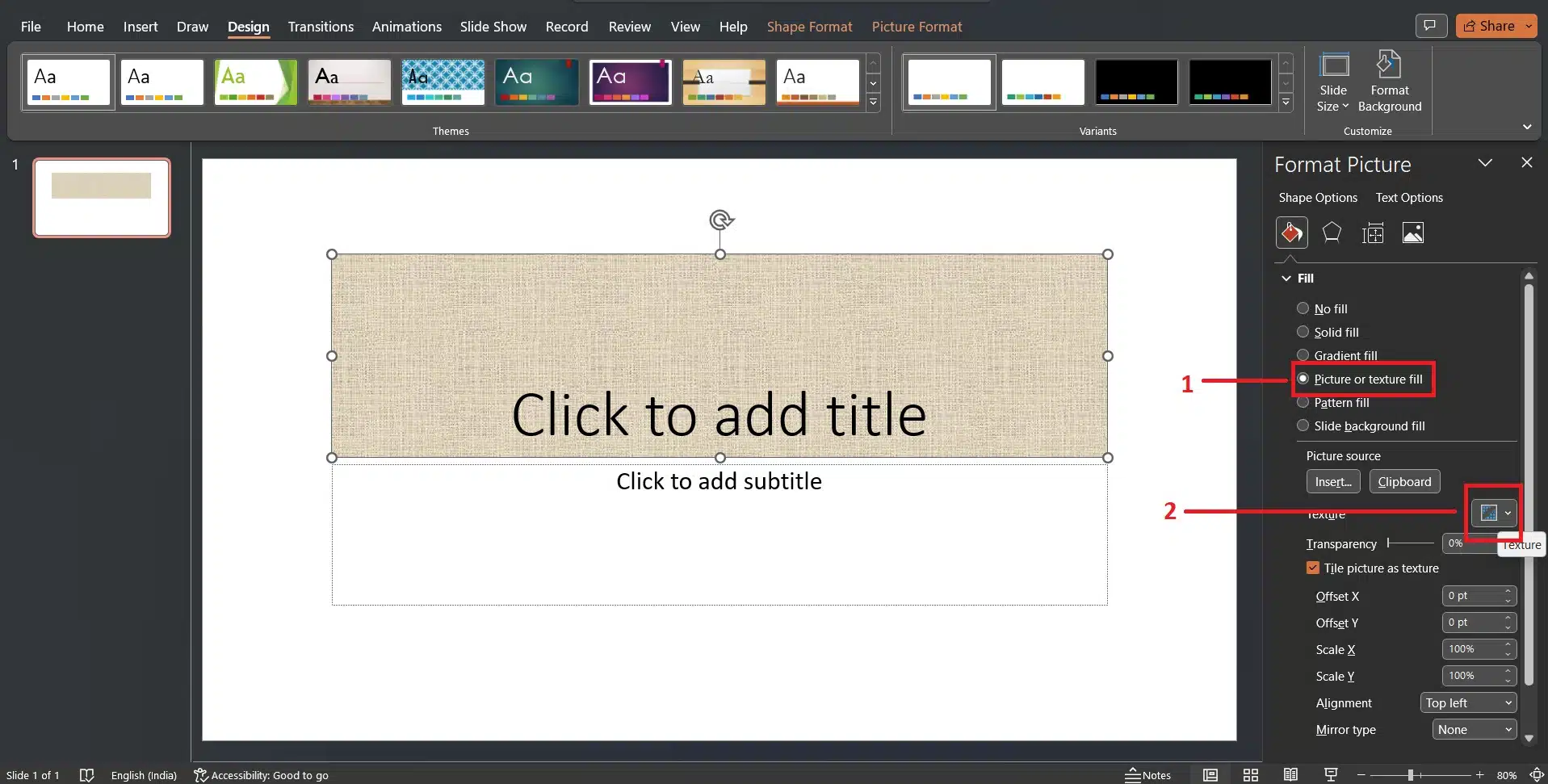
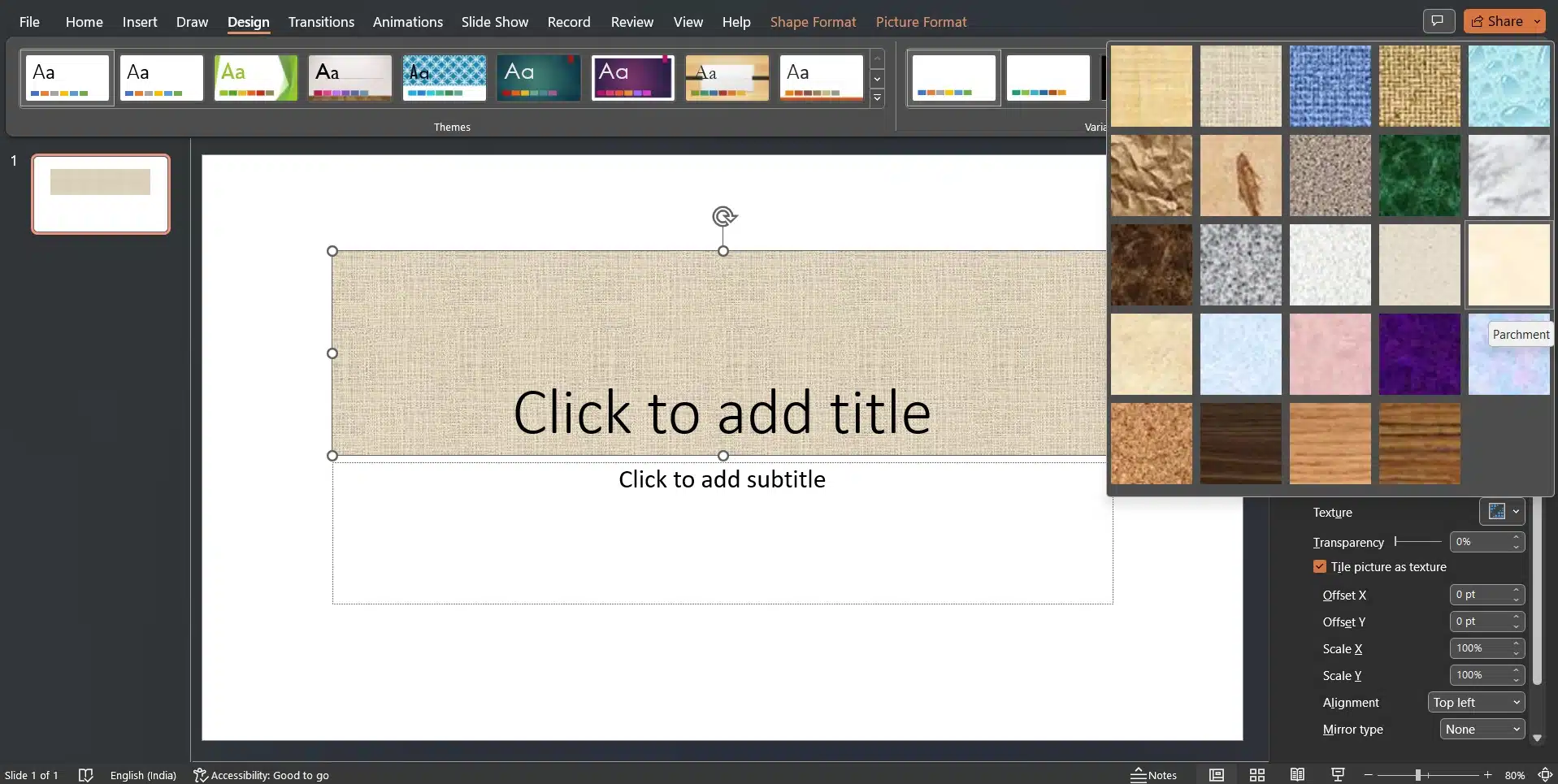
Pattern fill
This option lets you choose the background pattern for your slide from a list of patterns already made. You can select the pattern’s foreground and background colors, as well as its angle and size.
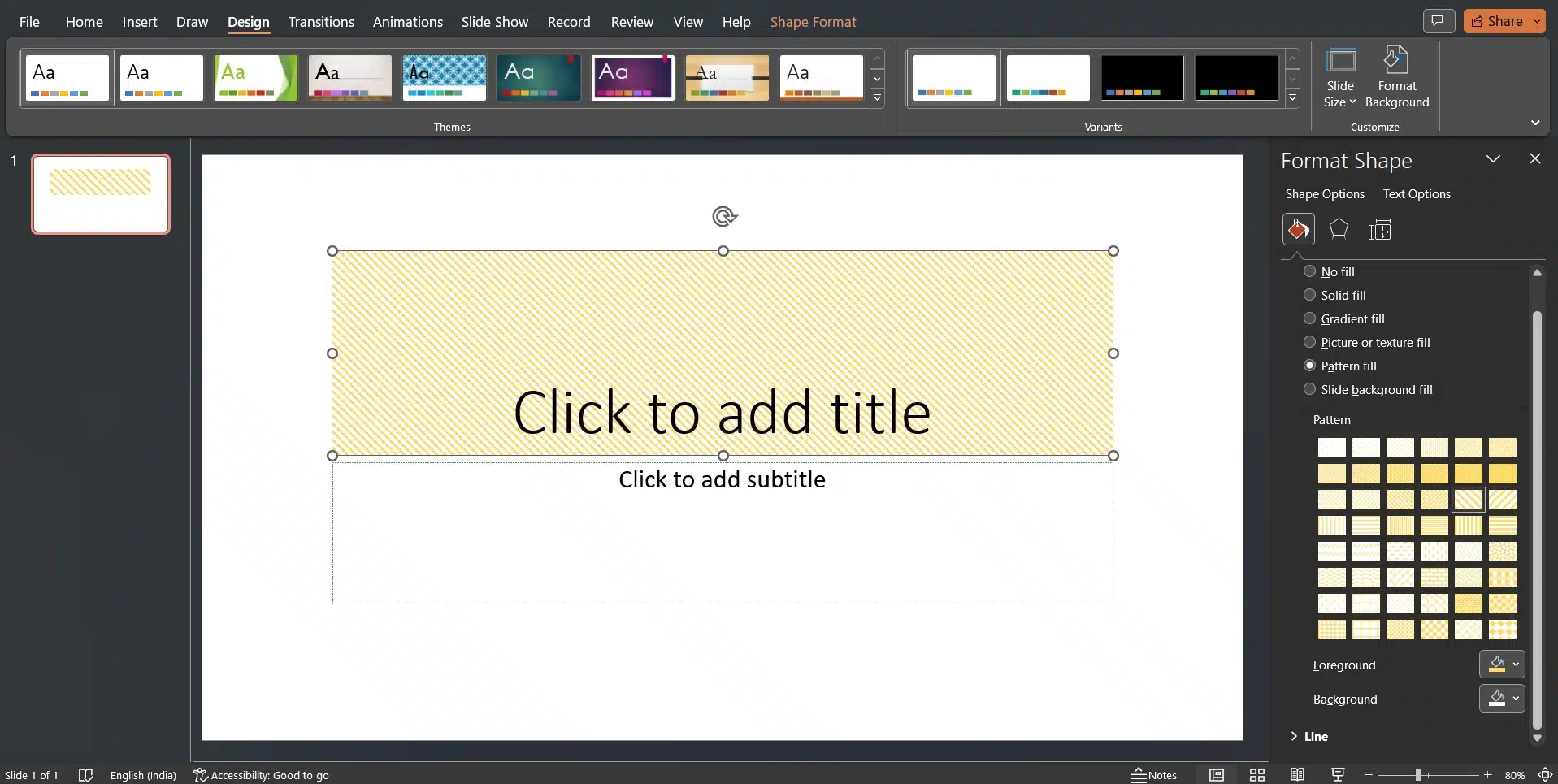
Hide background graphics
This option lets you hide the graphics in the slide’s background. This can help if your background is busy and you want your text to stand out more.
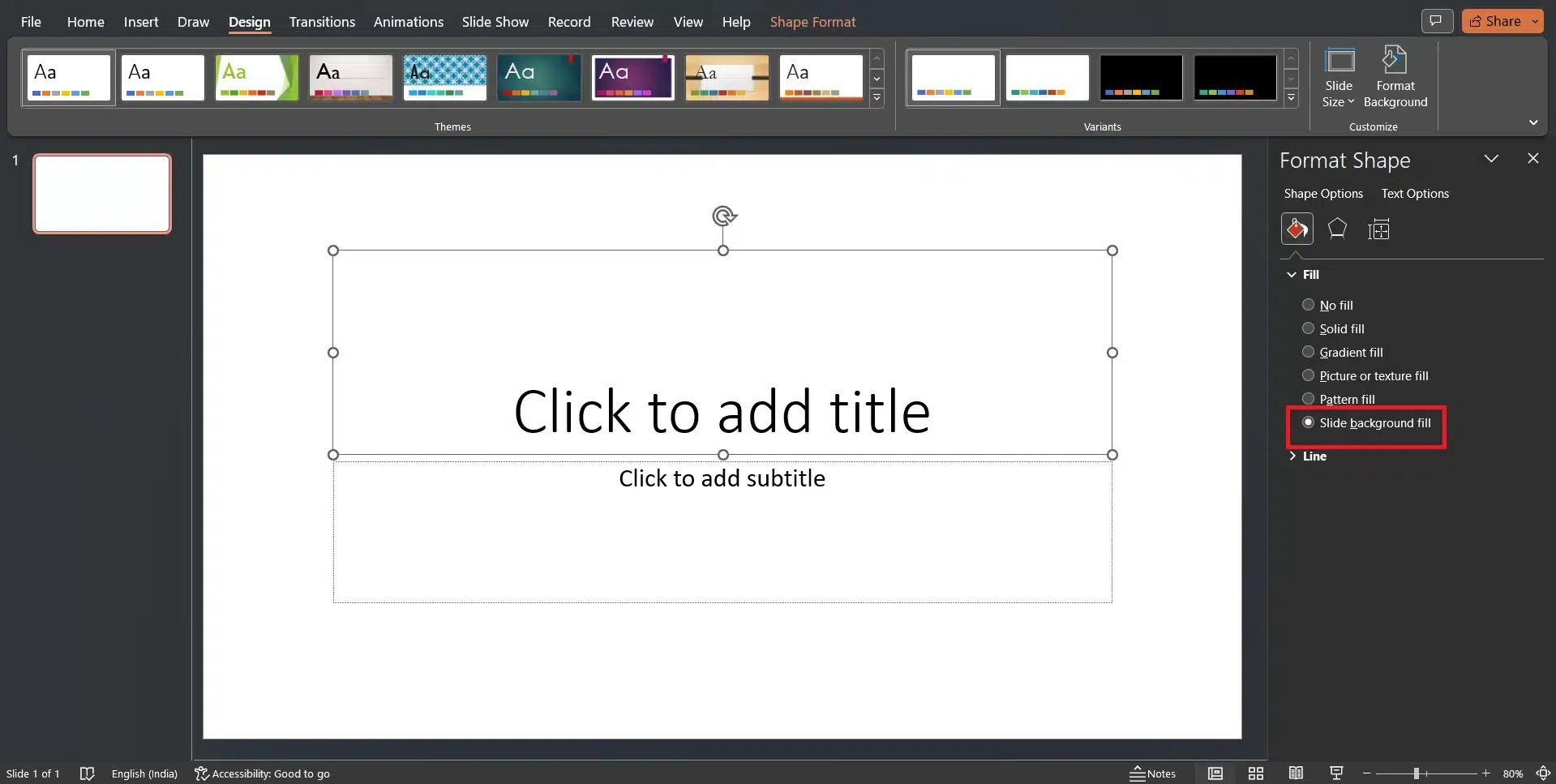
In addition to these fill options, PowerPoint lets you add a watermark to the background of your slide. This can help you brand your presentation or add a subtle visual element.
Adding a picture to all sides.
If you wish to add a particular picture to all the slides as one, follow the steps below:
Step 1: Select Slide Master
Click “View” > “Slide Master” in PowerPoint to see the slide master. Then, at the top of the thumbnail panel on the left, you can choose Slide Master.
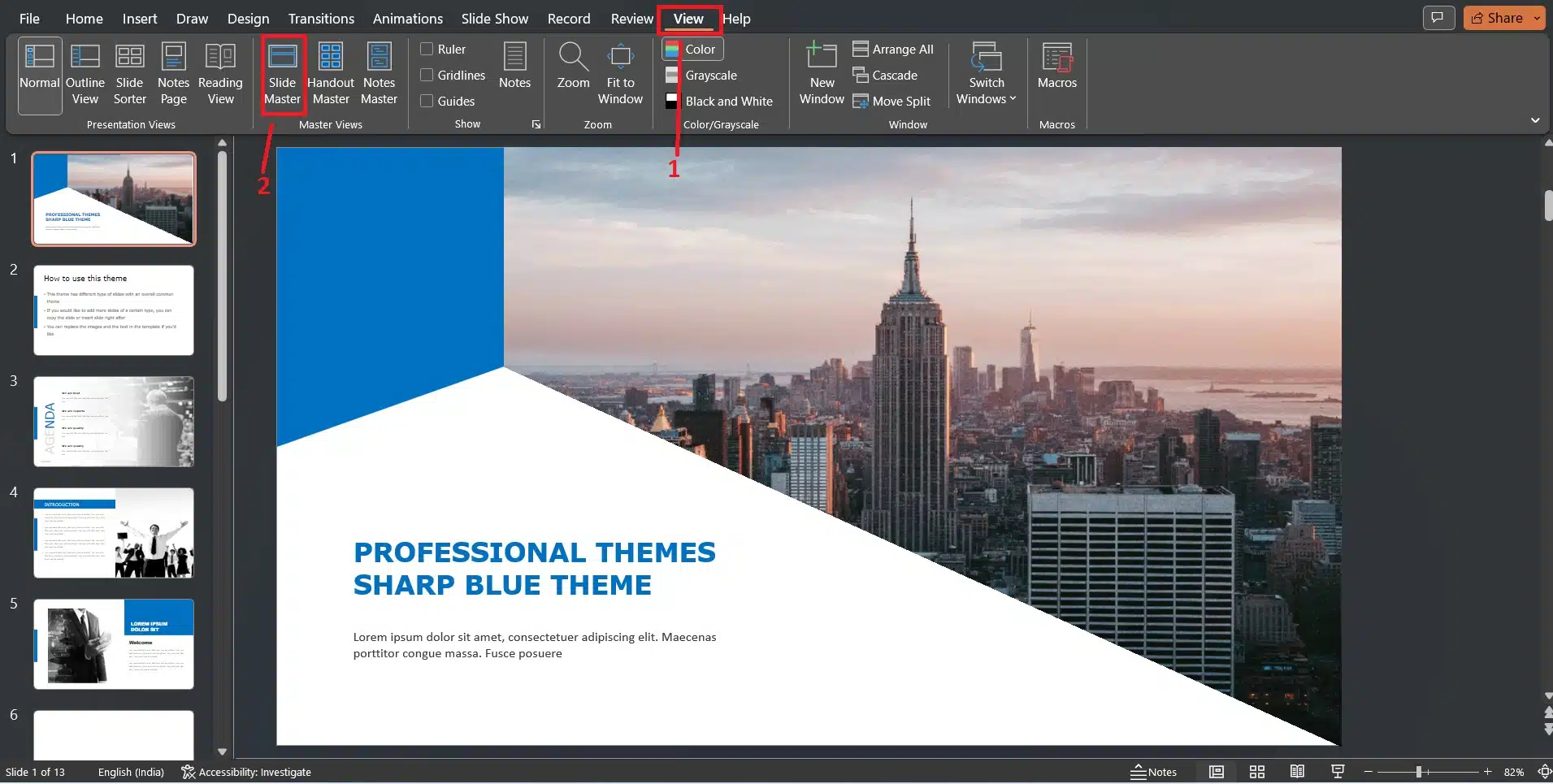
Step 2: Pick the background format
You’ll see a ribbon. Click on “Background Styles” and choose “Format Background” from the menu.
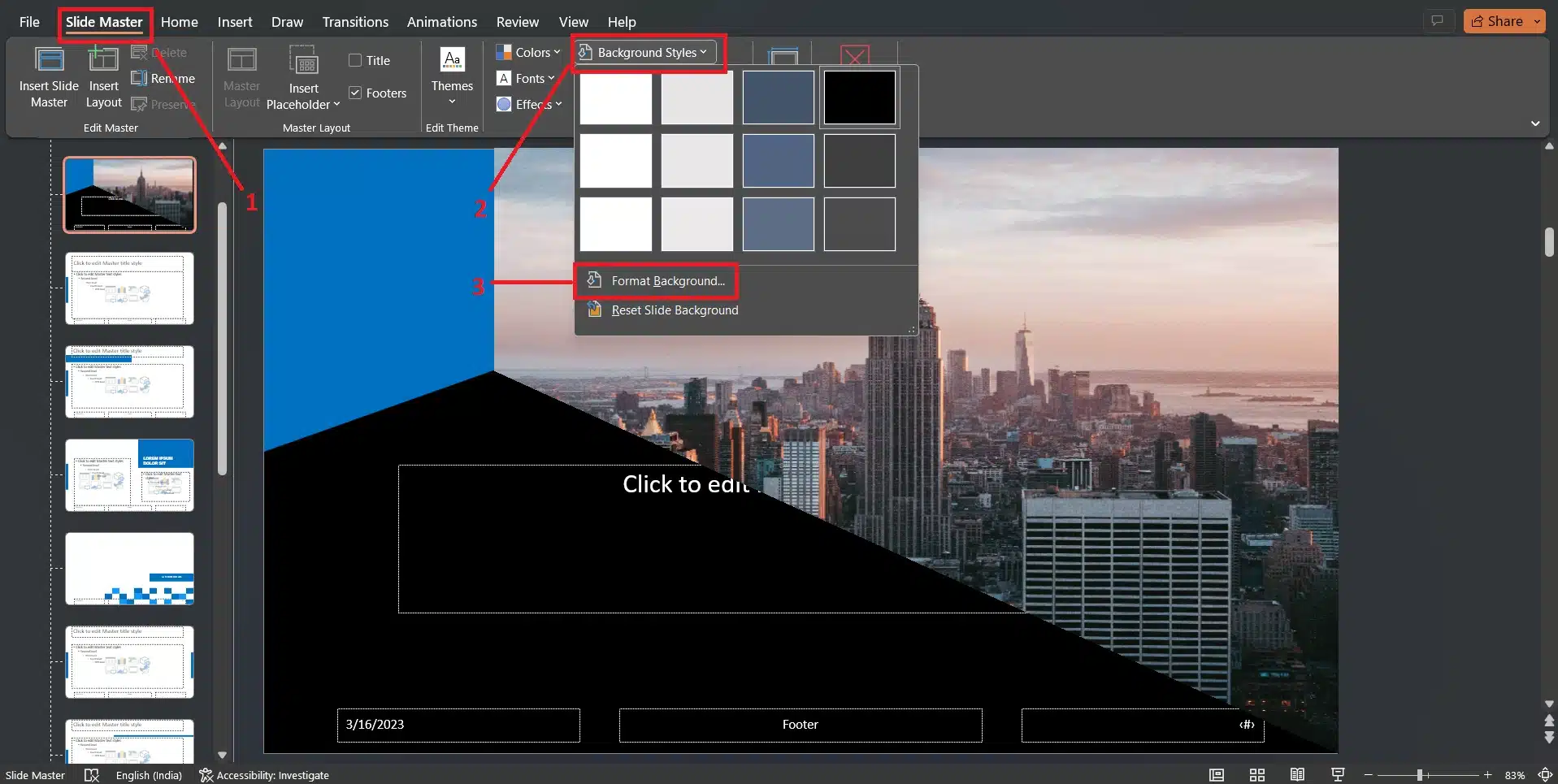
Step 3: Insert Background Image
Click “Picture or Texture Fill” in the “Format Background” panel to add a picture or graphic from your computer. Go to ‘Insert’ > Choose the image > Click insert.
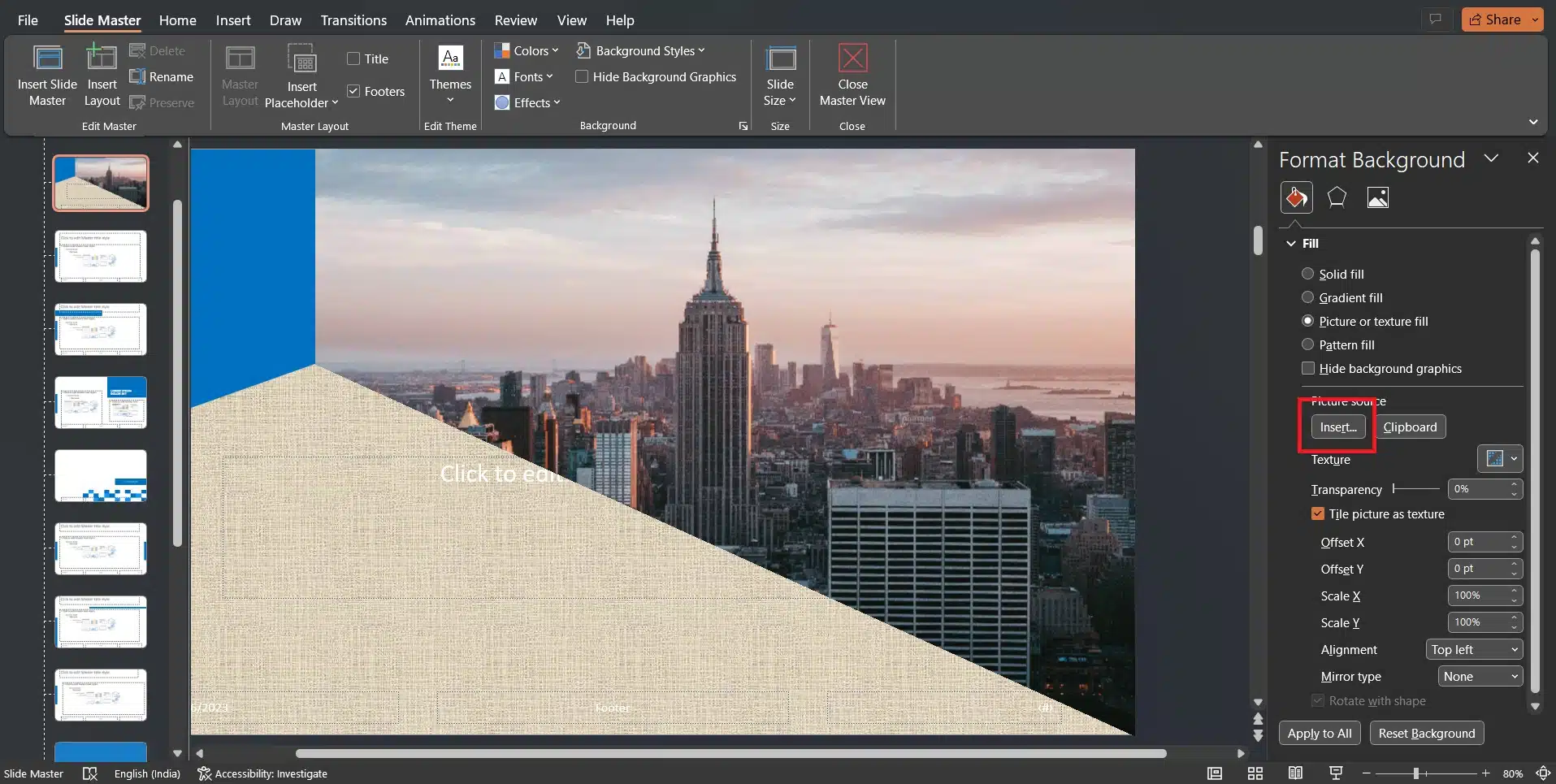
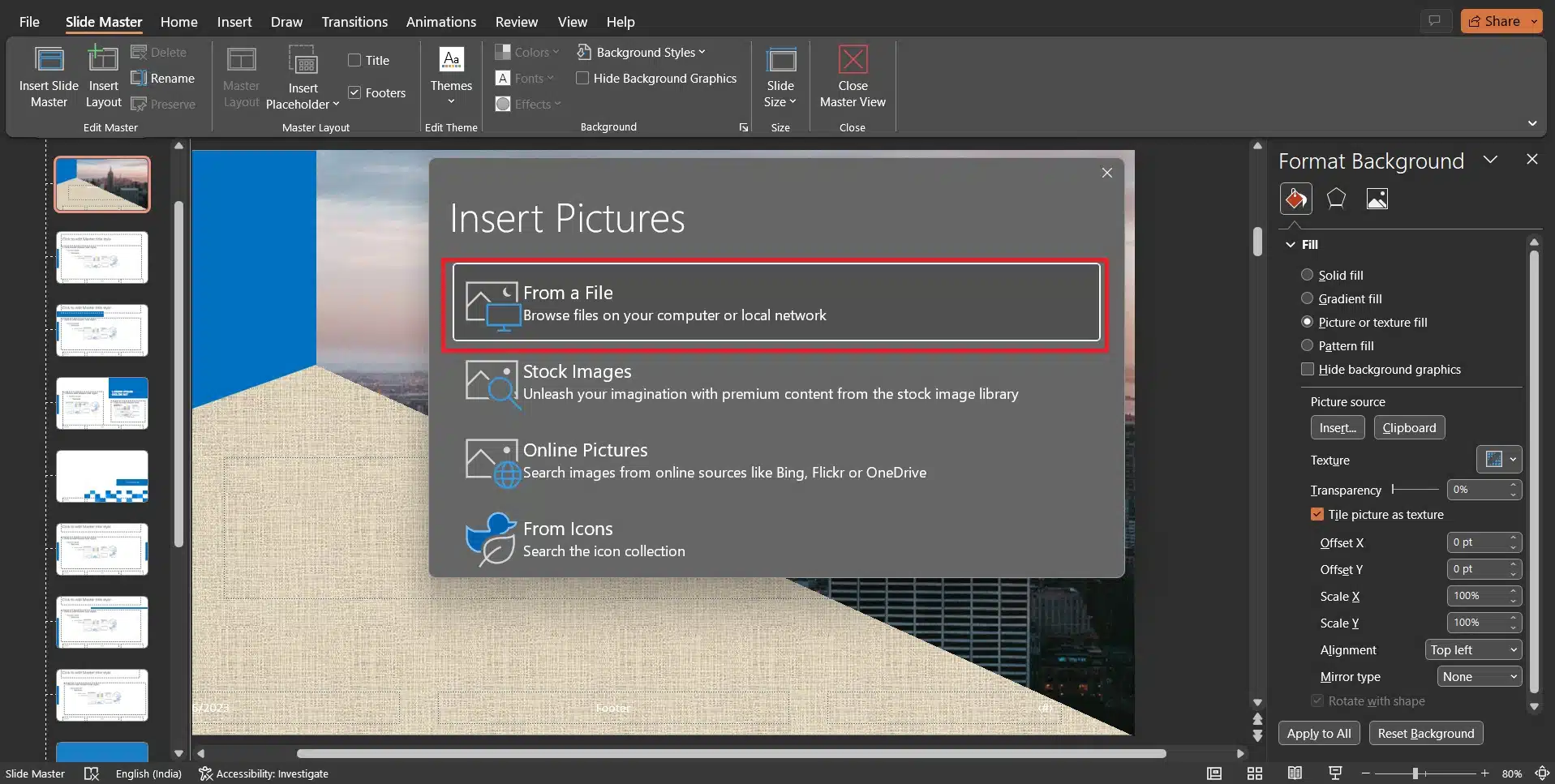
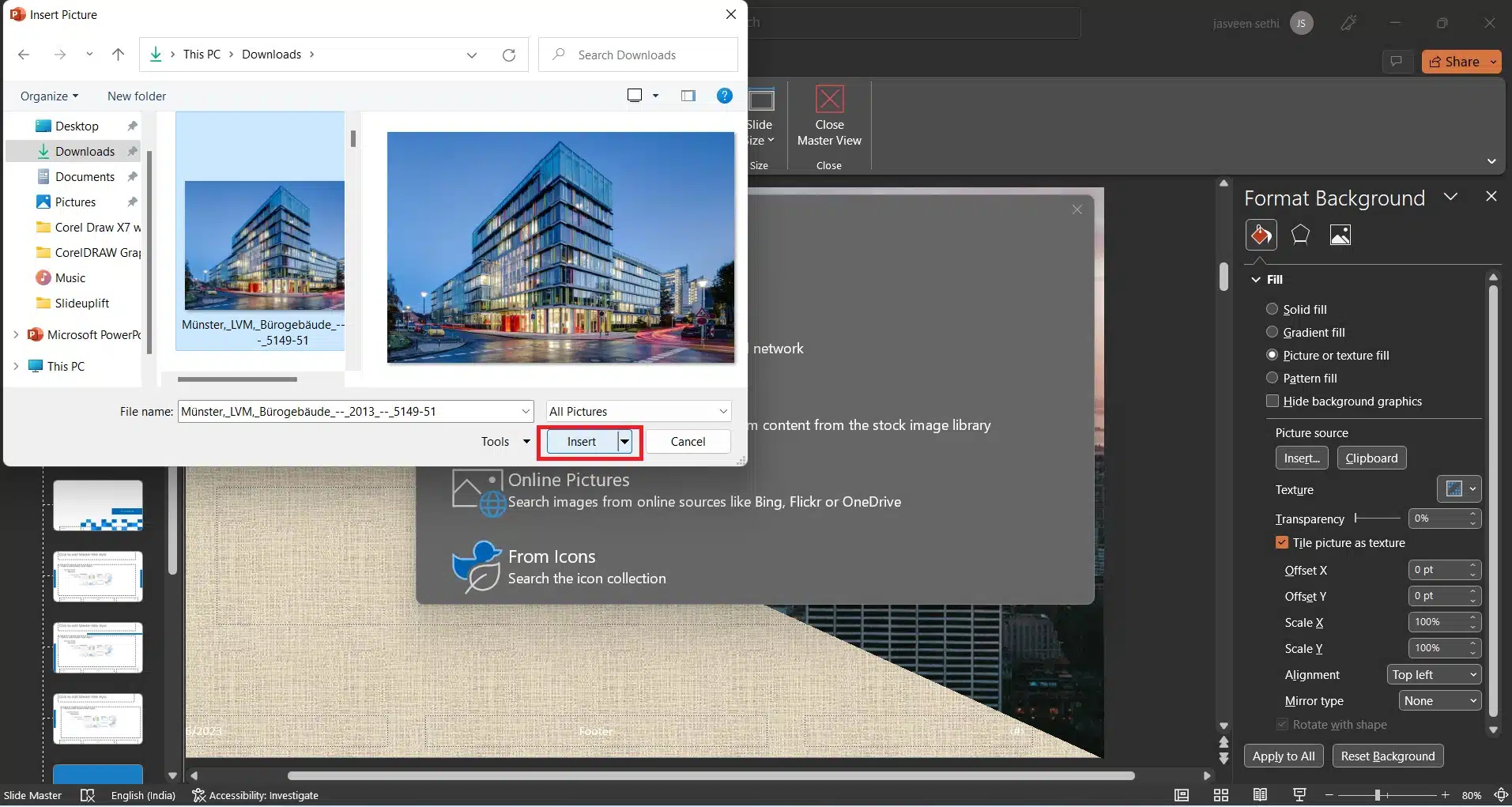
You will notice that the background image gets added to your presentation’s slides.
Step 4: Change the pictures in the background
To make a watermark, go to the “Format Background” panel and slide the “Transparency” bar to the right to change the opacity percentage.
Add a picture to specific slides
Adding pictures to some slides slightly differs from how to add pictures to all. So, here’s how to add an image and change the PowerPoint graphics on the background of a template.
Step 1: On the “View” tab, click “Slide Master.”
Step 2: Click the slide layout or layouts where you want to add pictures in the “Slide Master” view. If you want to choose multiple layouts, hold down the “Shift” key while choosing.
Step 3: Go to the “Slide Master” tab, click “Background Styles,” and then click “Format Background.” Then you can click “Picture or Texture Fill” to add a picture from your computer.
Step 4: Under “Insert Picture From,” click on “File.” Click “Clipboard” if the picture is already in the clipboard. Then find the picture you want to add and click “Insert.” All the slides and layouts you chose in Step 2 will have the image as their background.
Step 5: To make a watermark, go to the “Format Background” panel, move the transparency bar to the right, and change the opacity percentage.
Conclusion
A presentation’s visual appeal, focus on essential points, readability, brand recognition, and flexibility can all be improved by switching up the background. However, one must seriously consider the potential drawbacks, such as incorrect or obtrusive backgrounds, compatibility and accessibility concerns, and inconsistent branding.
The background of a presentation should be chosen to enhance the presentation’s content and messaging, which is aesthetically appealing and professional and does not interfere with the audience’s ability to see the slides. In addition to passing compatibility and accessibility tests, the backdrop must also be in keeping with the presenter’s or organization’s logo and message.
It’s essential to keep the audience’s wants and tastes in mind when choosing a new background for a presentation, but doing so may be a strong tool for engaging and interacting with an audience.
Looking For Powerpoint Design Agency?
Call Pursho @ 0731-6725516
Telegram Group One Must Follow :
For Startups: https://t.me/daily_business_reads
#Edit #Background #Graphics #PowerPoint #PowerPoint #Tutorial