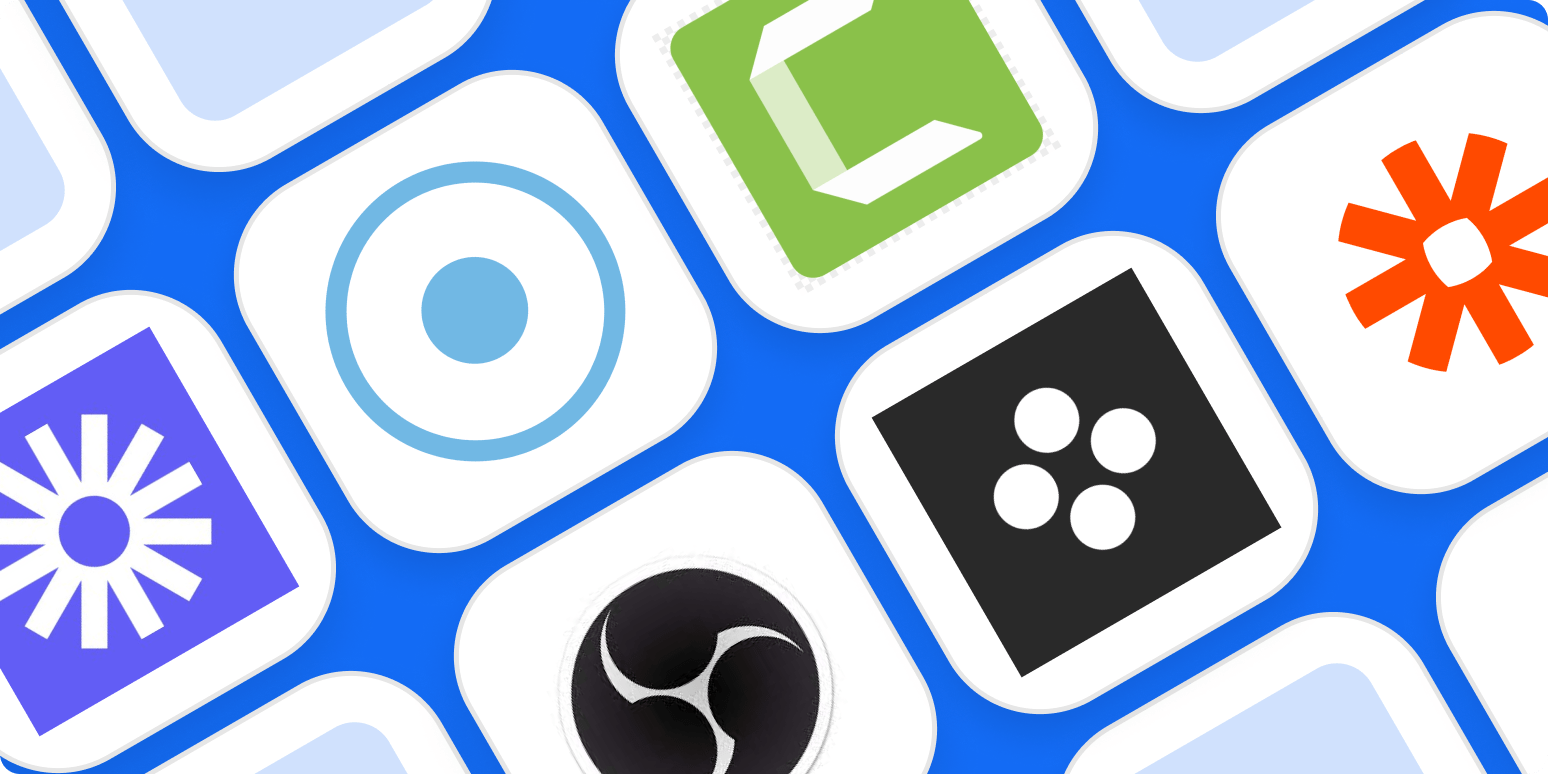Show, don’t tell. It’s simple enough advice, and screen recording software makes it easier to follow.
Spend less time in your cloud storage app
Keep your files and folders organized with automation.
Screen capture apps record what’s happening on your screen, including the movement of your cursor, so you can deliver instructions, describe problems, or share knowledge. Writing out descriptions of such things takes significantly longer than just showing someone your screen, but you’re usually not standing next to the person or people who need to see your screen. Video capture apps solve that problem.
We evaluated more than 30 screen recording apps, and here we’ll present the six best.
The 6 best video capture apps
-
Loom for quickly recording and sharing on the desktop
-
Screencast-O-Matic for mobile screen recording
-
Camtasia for advanced video editing
-
OBS for advanced recording tools and live streaming
-
Movavi Screen Recorder for screen capture when you’re away from your desk
-
Zappy for quickly sharing screen recordings from a Mac
What makes for great screen recording software?
Screen capture software makes it really easy to show how things work—or, if you’re filing a support ticket, how they don’t work. But different people are going to be looking for different things. In our research, we tested around 30 apps, ranging from minimalistic three-button windows to complex apps overflowing with tools. The options are priced from free all the way up to several hundreds of dollars. Each of our picks offers a unique feature, but they all meet some basic criteria:
-
The ability to record your whole screen, one window, or a specific area
-
The option to superimpose a webcam feed over the screen capture
-
Simultaneous microphone and system audio recording
-
Built-in video sharing and/or convenient exporting tools
-
An intuitive, friendly user interface
Of course, the process doesn’t end with the screen recording. The quality of the final product can make or break user engagement, so we also considered the post-capture editing features. Here’s what we found.
Best screen recording software for quickly recording and sharing on desktop
Loom (Windows, Mac, Android, iPhone/iPad, Chrome)
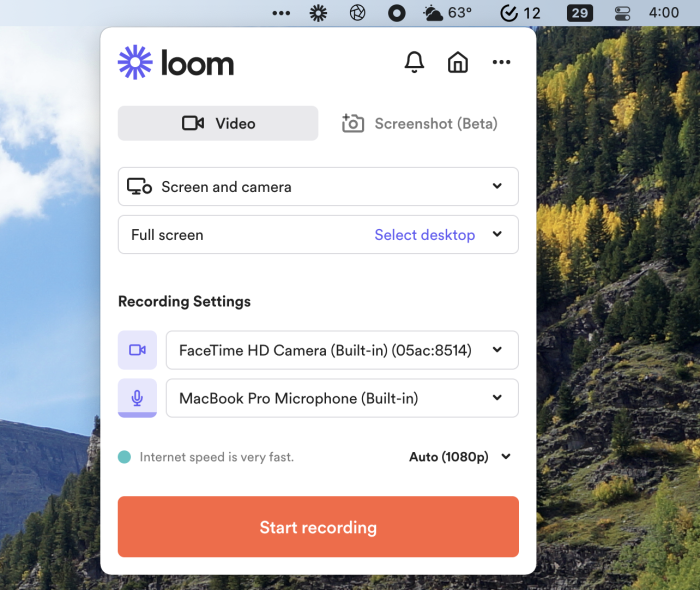
If you want to quickly record something and share a link, give Loom a chance. Loom isn’t overly complicated when it’s time to record: you can choose whether you want to record just your screen, your screen with webcam video, or just your webcam. Once you finish, your video will be uploaded to Loom. You can do some basic editing in the browser, if you want, or you can copy the link to share the video. It’s all very quick.
With the free version of Loom, you can store up to 25 videos of up to five minutes each. It’s limited, sure, but great for quickly showing something to a collaborator, coworker, and/or archenemy. And you can always download your videos and store them somewhere else if you’re getting close to that 25 video threshold.
Having said that, Loom isn’t perfect. The desktop app works well, but we found the mobile apps limited in confusing ways. The Android version, for example, requires users to enter their Google password in order to log in instead of using the built-in Android support for Google accounts, which is odd. The iPhone and iPad apps can’t combine video with screencasting.
Still, Loom will get the job done without a lot of fuss for most users.
Loom pricing: Free for 25 videos of up to five minutes. Business plans start at $8/month with unlimited uploads.
Dropbox recently launched the beta of Dropbox Capture, a screen recording app that uploads videos directly to your Dropbox folder. It’s very similar to Loom, so be sure to check it out if you’re already paying for Dropbox.
Best software for mobile screen recording
Screencast-O-Matic (Windows, Mac, Android, iPhone/iPad, Chrome)
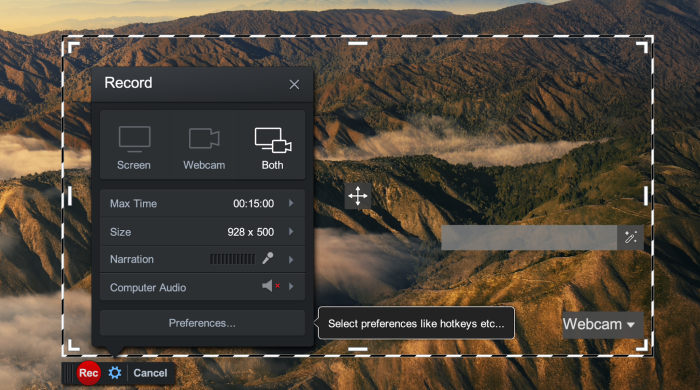
Screencast-O-Matic isn’t, on the surface, that unique in the crowded field of screen recording apps. Where it excels, though, is offering a great experience on every platform. The mobile apps, in particular, worked better and offered more features than the alternatives we tested. They work without logging in, for example, and generally offer more features. The iPhone and iPad versions allow you to record your screen, then overlay a separate recording of your face onto that recording. You can edit videos right on your mobile device, instead of waiting until you get to your computer.
The desktop app also works just how you’d expect, allowing you to record an area of your screen and optionally add a webcam with your face. There are some simple editing tools in the paid version, and even the free version allows you to crop and add music before uploading.
Videos can be saved to your device, no cloud necessary, or you can upload to Screencast-O-Matic, Google Drive, or even YouTube in the free version—Dropbox and Vimeo are added to the paid version. It’s nice to have that choice after recording and to have some editing tools that aren’t overwhelming.
Screencast-O-Matic pricing: Free for capturing videos with basic trimming. Paid plans start at $1.65/month and offer editing, captions using speech-to-text, and a green screen filter.
Prefer Chrome extensions to desktop apps? Check out Screencastify, which is similar to Loom and Screencast-O-Matic but runs entirely in Chrome.
Best screen recording software for advanced video editing
Camtasia (Windows, Mac)
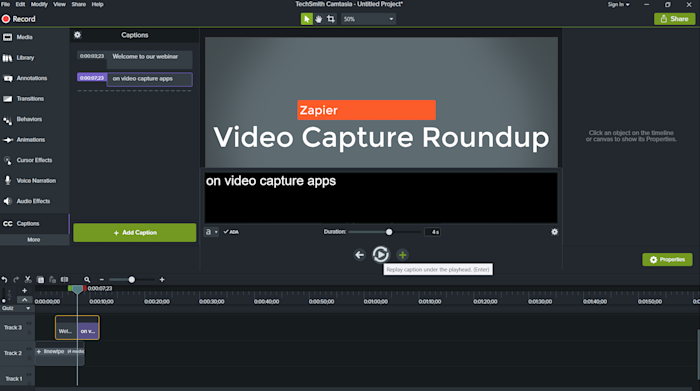
The Camtasia video capture interface is straightforward and no-nonsense. You choose your capture area, whether or not to include webcam and microphone inputs, and click Record.
Its built-in video editor is a different story. There’s an exhaustive list of editing options that manage not to feel overwhelming. Click-and-drag effects and a decent selection of stock media are located along the left-hand side of the app, with detailed properties and customizations appearing on the right-hand side whenever you select an element from the timeline.
Camtasia provides outstanding tutorial videos for anyone that struggles with its editing tools. Creating surprisingly professional intro and outro segments and dropping them into our test video took a matter of seconds. Our only hiccup was with the interactivity features, which allow you to add quizzes or clickable buttons to your project. Configuring these elements was easy enough, but previewing the video and exporting the final product was noticeably more complicated after adding interactivity.
This is also the only app we tested with a closed captions tool that loops audio while you add the text. A four-second segment plays until you’re done typing, and then you can press Tab, and it plays the next loop.
Note: if you don’t need editing but like the look of Camtasia, Snagit comes from the same company, only offers screen recording, and starts at $49.
Camtasia pricing: $300 for a lifetime business license.
Best screen recording software for advanced recording tools and live streaming
OBS Studio (Windows, Mac, Linux)
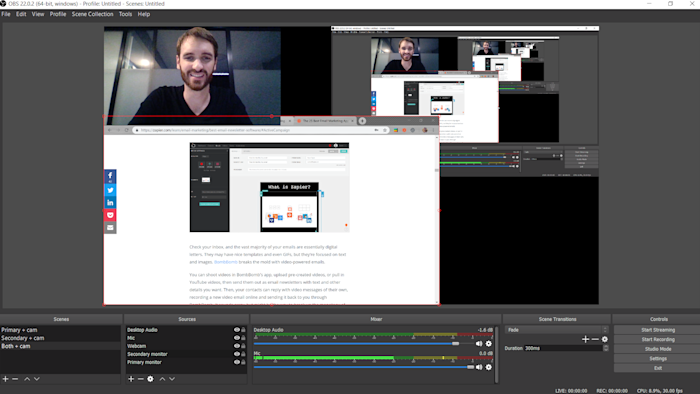
OBS is mostly built with live streaming in mind—if you’ve ever watched someone play games on Twitch, for example, they were probably using OBS. But you can also use it to record videos (it’s by far the most robust tool for doing so), and it’s free.
Most of the apps in this list let you record using a webcam and your display. OBS studio can go much, much beyond that. It’s a complete tool for broadcasting, meaning you can add as many displays and cameras as your computer can handle. You can also create customizable “studios,” preset audio and video configurations that you can cycle through during a recording.
We created three studios during our test (shown above): one for just the primary display and webcam, another for the secondary display and webcam, and a third for both displays and the webcam. Sizing and positioning elements within each studio is a simple click-and-drag affair, and cycling through them during a recording session is controlled with a hotkey.
With enough preparation, these audio and video presets eliminate the need to fuss with any settings while streaming live video via OBS’s robust integrations. There are 80 platforms in the live streaming menu, ranging from big-name sites like Facebook, YouTube, and Twitch, to obscure streaming platforms like Pandora TV. Opening the Settings menu and pasting your stream key into the text box is all it takes to set up the one-click Start Streaming button on the main dashboard. Changes you make to a studio, such as sound mixing or webcam placement, are broadcast live—make sure you’re ready.
OBS Studio Pricing: Free
Best screen recording software for screen capture when you’re away from your desk
Movavi Screen Recorder (Windows, Mac)
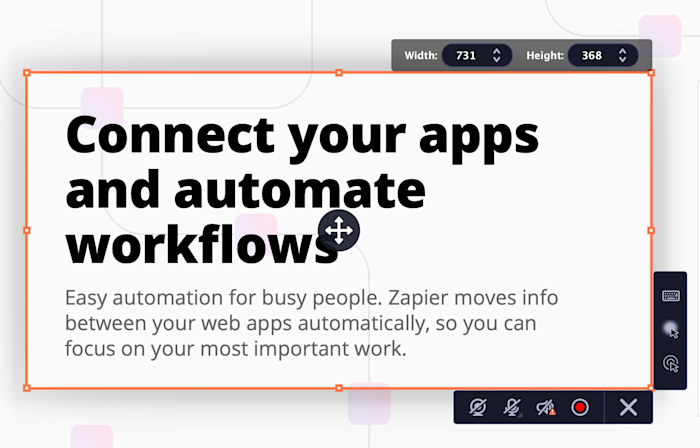
Movavi Screen Recorder is a great mid-level screen recording app, complete with a built-in editor that gets the job done. But there is one feature it does exceptionally well: scheduled captures.
This tool lets you record webinars or live streams while you’re away from your desk. You’ll find this feature in the preferences, under Scheduler. You can set a time limit for the next recording, or you could specify a time for a recording to begin and end. You can even set it up so your computer shuts down or goes to sleep after the capture is finished.
It’s convenient and unambiguous, further improved by Movavi’s above-average resolution settings. If you need to record an inconveniently-timed webinar to share with others, you’ll want it to look good.
Movavi Pricing: $52.95 for a one-computer lifetime license. There’s a free version, but it adds a large hideous watermark to the center of every video, so it’s really only useful for getting a feel for the software.
Best free screen recording software for quickly sharing recordings from a Mac
Zappy (Mac)
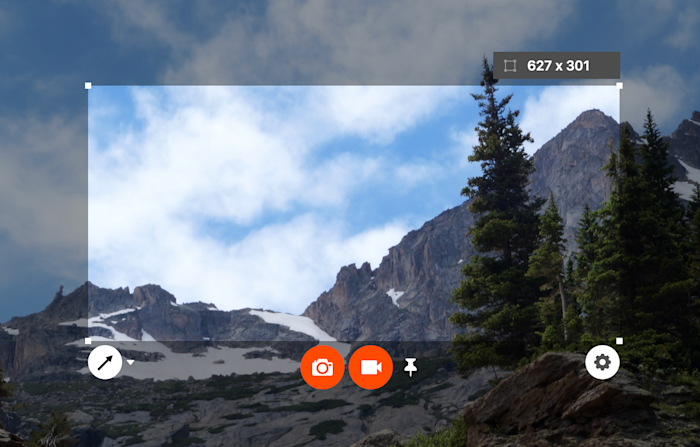
Sometimes you just want to quickly make a recording and send it to someone, without having to edit anything or mess around with a bunch of settings. Zappy is perfect for this. This app is triggered using a keyboard shortcut, or using the menu bar icon. Select which portion of the screen you want to record, hit the video camera button, then hit stop when you’re done. You can record a voiceover using your microphone, if you want.
If you’re a paid Zapier user, the recording will be uploaded to the cloud and a link copied to your clipboard. If not, you can grab the video file locally and share it however you like. You won’t find a lot in the way of settings, and there’s no editing capability, but you can add arrows, boxes, basic text, and obfuscation while you’re recording (or after the fact for a screenshot). It’s just a fast way to share something.
Cards on the table: this is our app. We built Zappy for internal use, basically because we couldn’t find a tool that worked quite the way we wanted. We thought people might find it useful, so we released it to the public.
Zappy pricing: Free for local recordings and screenshots. Paid Zapier accounts can automatically upload all recordings to the cloud. Zapier subscriptions start at $19.99/month.
Finding the best screen recording software
The best screen recording software is the one that saves you the most time and produces the most worthwhile content for your audience. Make sure you know your target audience and use case before selecting an app. All the options we’ve listed are either free or come with trial versions, so give your top contenders a whirl, and see which you like best.
This article was originally published in February 2019 by Ryan Farley.
Need Any Technology Assistance? Call Pursho @ 0731-6725516