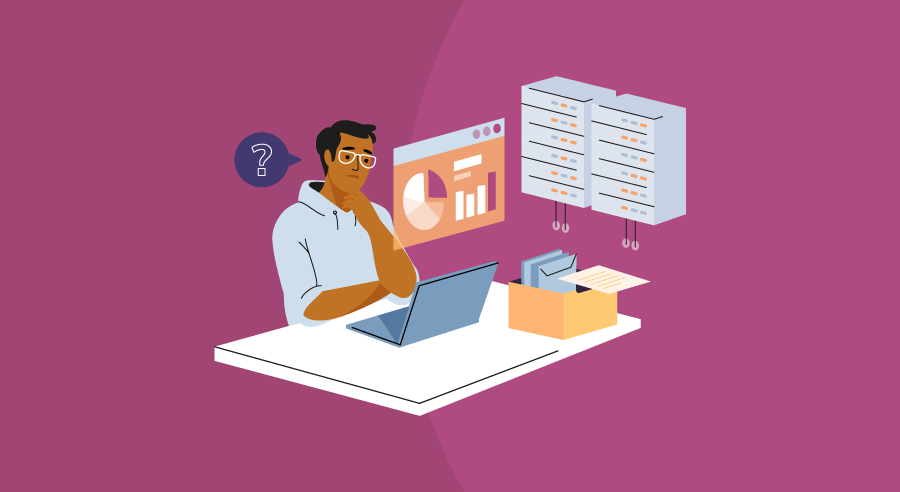If your Windows (PC) computer has been running slowly, has not been updating, or is displaying the error message, “Your computer is low on memory,” then your computer’s hard drive is probably cluttered. Not to worry: There are simple steps for checking your computer’s storage and clearing space on your hard drive.
In this guide, you will learn:
How to check disk space usage on your Windows computer
Checking your storage space is a simple process. Follow these steps:
1. To the left of your Taskbar, click on the “Start” button (the Windows icon).

Click the Start button at the far left of the taskbar. Note: All source images from a personal Windows account.
2. At the far left of the expanded menu, click the “Settings” icon that looks like a gear.

Click the “Settings” icon on the left side of the expanded menu.
3. A Settings window will open. From there, select “System.”

Select “System” from the Settings window.
4. In the left navigation pane, click “Storage.”

Click the “Storage” tab to navigate to storage settings.
5. Under “Windows(C:),” you will see the total disk space in use. The display breaks down what the main sources of disk use are (such as applications, temporary files in your Recycle Bin, or large folders).

In the Systems Setting window, click on Storage in the left toolbar to view how much disk space is available on your computer’s C drive. (Source)
6. To view storage usage from other file types not displayed, click on “Show more categories” at the bottom.
4 manual ways to free up disk space on Windows
Try freeing up disk space manually with these four methods.
Empty your Recycle Bin
Your Recycle Bin stores files you’ve deleted. Your Recycle Bin’s contents will affect your computer’s available storage until you’ve emptied it (therefore permanently deleting these files),
1. Right-click the Recycle Bin icon on your Desktop.
2. From the drop-down menu, choose “Empty Recycle Bin.”

Right-click on the Recycle Bin icon and select Empty Recycle Bin from the dropdown menu.
Uninstall unnecessary programs
Regardless of whether you use them, apps/programs can use significant disk space. Consider uninstalling apps/programs you don’t use.
1. Click the “Start button” (Windows icon) at the left of the Taskbar.

Click the Start button at the far left of the taskbar.
2. Click and hold (or right-click) the app or program you want to uninstall.
3. Select “Uninstall” from the dropdown menu.

Select “Uninstall” from the drop down menu.
Clear your downloaded files
Any files you have downloaded also affect your disk space. Once you no longer need them, consider clearing your Downloads folder.
1. From the Taskbar, click the file folder icon. This opens a new File Explorer window.

Click the file icon to open “File Explorer.”
2. Under “My PC” in the left navigation pane, click “Downloads.”

Click the “Downloads” tab underneath “My PC” on the left navigation pane.
3. Delete selective files (or press “Ctrl+A to select all, then press “Delete” to completely clear the folder).
Save large files to another location
To save even more space, transfer large files to another storage device such as a hard drive, external server, or a cloud-based storage like iCloud, SharePoint, or Google Drive.
How to clear disk space with built-in Windows tools
Windows also comes with pre-installed storage management tools: Disk Cleanup and Storage Sense.
Quick steps to free up space with Disk Cleanup
1. From the Taskbar, click the magnifying glass icon and type “disk cleanup.”

Select the magnifying glass and type “disk cleanup” in the search bar.
2. Select the app from the list of results. A window called “Disk Cleanup for (C:)” will pop up.
3. Select the check box next to the type of files you want to delete. Be sure to clear the pre-selected boxes if you don’t want to delete those items. Click the “OK” button to confirm deletion.

Check the boxes next to the type of file you wish to delete. Press the “Ok” button to confirm deletion.
4. To clean up more space, select the “Clean up system files” button. Once Disk Cleanup calculates how much space can be freed up, click the “OK” button to confirm deletion.

Select the “Clean up system files” button, then select the “OK” button to confirm deletion.
Quick steps to free up space with Storage Sense
Storage Sense automatically frees up drive space by deleting items you don’t need, such as temporary files and Recycle Bin contents.
1. Click the “Start” button.
2. Select “Settings,” “System,” then “Storage.”
3. Click “Configure Storage Sense or run it now.”

Click “Configure Storage Sense or run it now.”
4. In the next window, turn on the “Storage Sense” switch. Use the drop-down menu to select the frequency you’d like Storage Sense to run.

Turn on the Storage Sense switch and use the drop-down menu to select the frequency you’d like Storage Sense to run.
5. Under “Free up space now,” check the “Delete previous versions of Windows” box (if available) and click the “Clean Now” button.

Under “Free up space now,” select check the “Delete previous versions of Windows” box (if available) and click the “Clean now” button.
How to boost Windows Performance
Available disk space is key to your computer’s performance. In addition to the techniques outlined in this how-to, cloud-based storage is a great way to ensure your hard drive has plenty of free memory. An added bonus: some cloud-based storage options come equipped with tools, such as document sharing, that can increase efficiency and enhance collaboration across your company. To learn more, check out Software Advice’s 5 Software Systems You Need for Effective Remote Work.
Need Any Technology Assistance? Call Pursho @ 0731-6725516