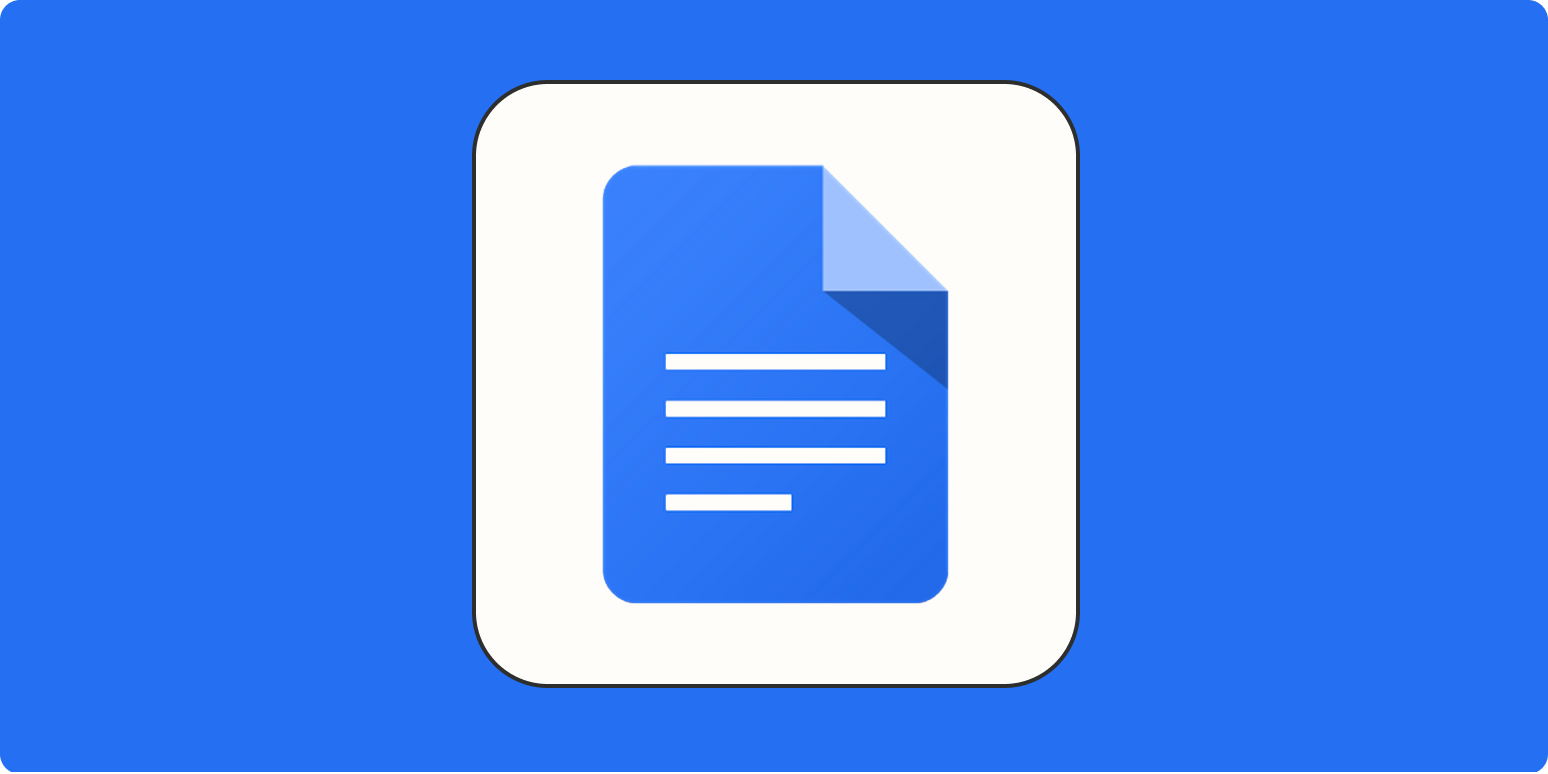Google Docs lets you collaborate on documents; Gmail doesn’t really let you collaborate on emails. That’s kind of weird, right?
There are all kinds of reasons you might want to collaborate on an email before sending it. Maybe you’re sending an important message for work, and you want your coworkers’ help with edits. Maybe you’re crafting an email to your in-laws and want to co-author it with your spouse (so as to share blame for any offense caused).
Power up your Google apps with automation
You can’t do this within Gmail without a screen share, but you can collaborate on Gmail messages in Google Docs—and send the email straight from the doc. The feature is a little hidden, so let’s take a look.
How to email from Google Docs
Typing @ in Google Docs brings up a list of commands. Typing @email gives you the email draft option. (You can also go to File > Email > Email draft.)

Hit enter, or click the option, and an email template will show up in your document.

You can add recipients by adding addressees, but it’s faster to type @, followed by the name of someone in your Google Contacts:

You can now draft the email in Google Docs, complete with a subject line and whatever vitally important message you need to share.
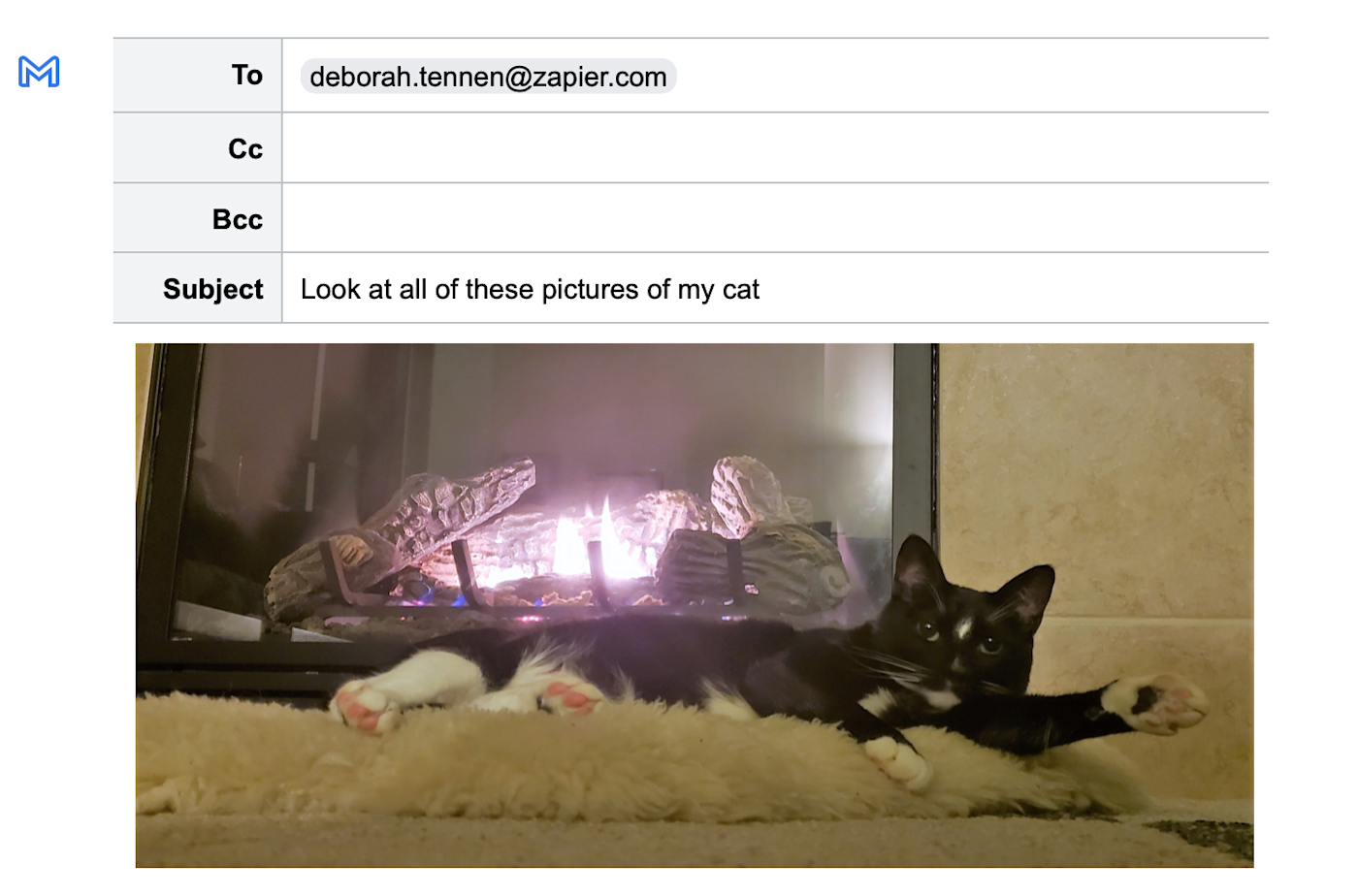
How to collaborate on an email in Google Docs
Real-time collaboration is the best feature in Google Docs—and, in my opinion, the main reason it makes sense to write an email there. Invite others to the document using the Share button at the top-right, and then add anyone who you want to collaborate on the email with.
Your coworkers/blame-sharers can now make edits or, if you prefer, offer useful comments.

To be clear: you could just create a document, draft the email in that, and share it with coworkers. With this feature, though, your collaborators can review not only the contents of the email but also the subject line and the recipients (which can easily get messed up in the copy/paste process otherwise).
Send the email from Google Docs
When the email is ready to send, click the blue Gmail icon to the left of the “To” field.

Your email will be created as a draft in Gmail, hovering nicely over the doc itself.

Hit send, or schedule the email for later (you’ll have all the same options as you do when drafting an email in Gmail).
There are dedicated tools for this
It’s worth noting that there are dedicated tools for collaborating on emails. Gmelius and Hiver, for example, both add the ability to collaborate on emails directly to the Gmail inbox, while also offering tools specifically for customer support workflows—you can do things like build templates or assign emails to specific people.
If your business is collaborating on emails consistently, you’re probably going to want to look into a dedicated solution like that or a more robust collaborative inbox. For the occasional email, though, Google Docs works extremely well.
[adsanity_group align=’alignnone’ num_ads=1 num_columns=1 group_ids=’15192′]
Need Any Technology Assistance? Call Pursho @ 0731-6725516