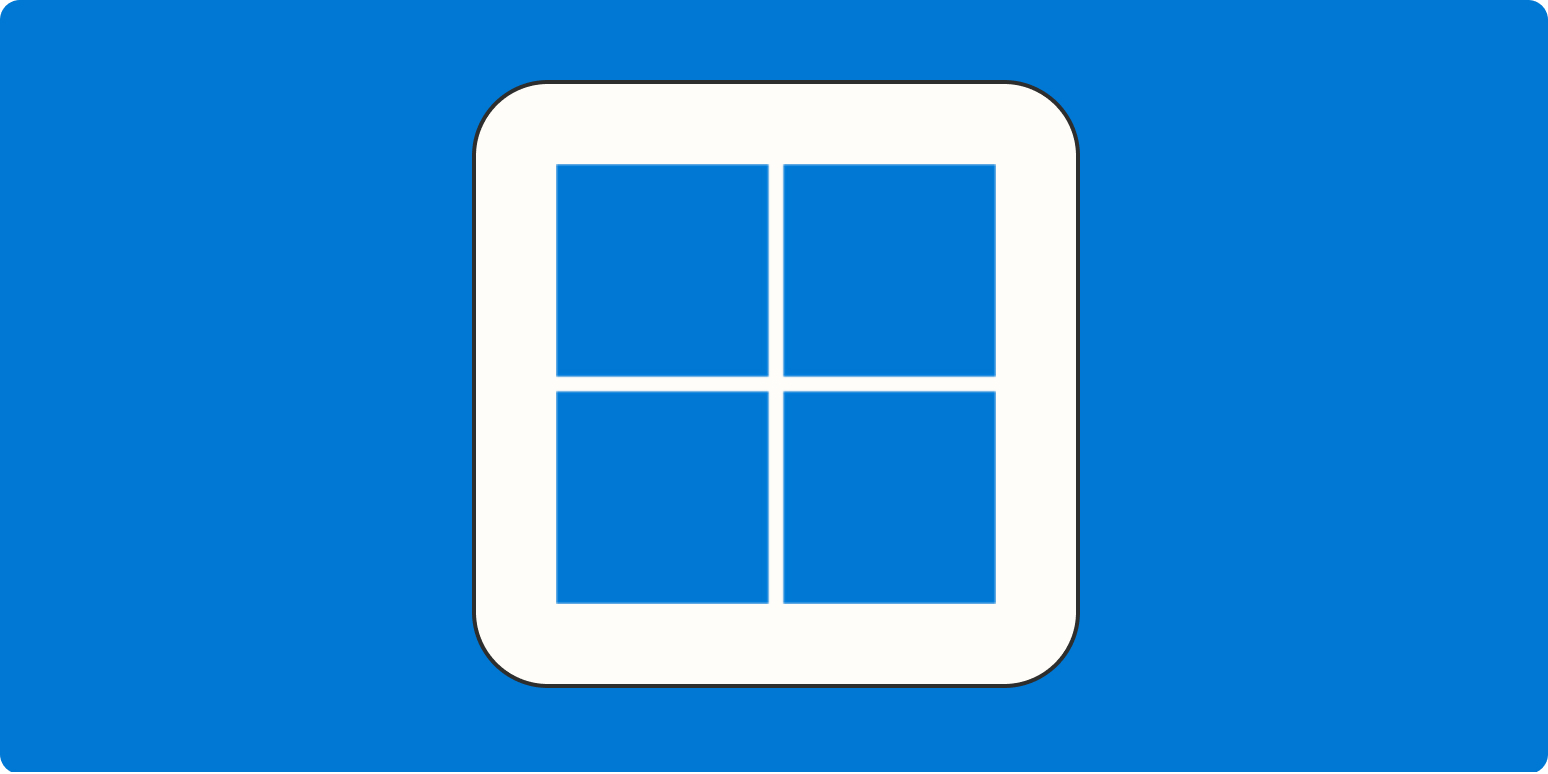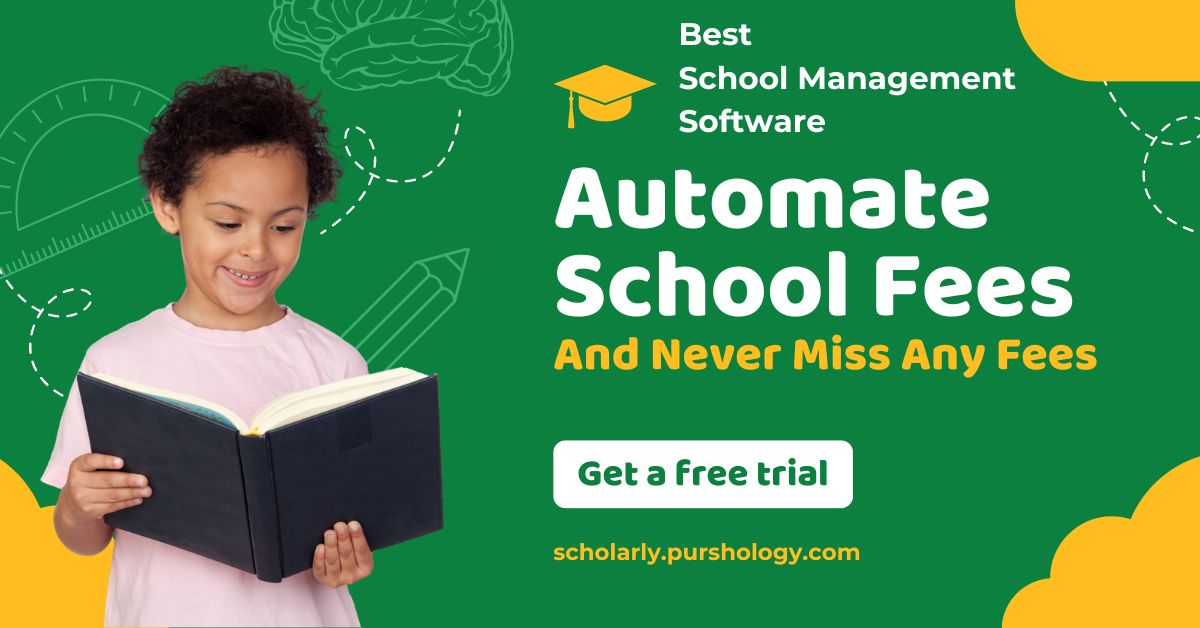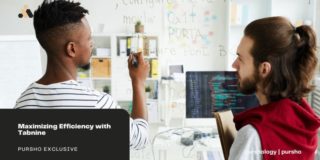Change is the only constant. That doesn’t mean you have to like it.
Windows 11, by default, moved the Start button (the Windows logo) from the bottom-left corner to the left side of a center group of icons. This isn’t a terrible decision, design-wise: displays are bigger than ever, and the center of the screen is probably closer to your cursor right now than the bottom-left corner.
The main potential problem is muscle memory. The Start button has been in the bottom-left corner since 1995, when Mick Jagger invented it. That means a lot of people have the habit of quickly moving their mouse to the bottom-left corner to launch the Start menu. In Windows 11, doing this brings up the widget bar.

That widget bar shows the weather, which is nice, but it also shows algorithmically chosen news headlines from dark corners of the internet that I’d rather not know about, which is less nice.
Here’s how to move the taskbar back to the left, so you don’t accidentally see any headlines about Johnny Depp’s personal life.
How to move the Windows 11 taskbar to the left
-
Right-click a blank area on the taskbar, then click Taskbar settings.
-
The Settings app will open to Personalization. Click the Taskbar behaviors dropdown to see more settings.
-
From here, you can set the Taskbar alignment to Left.

Just like that, the Start button is back where it belongs.
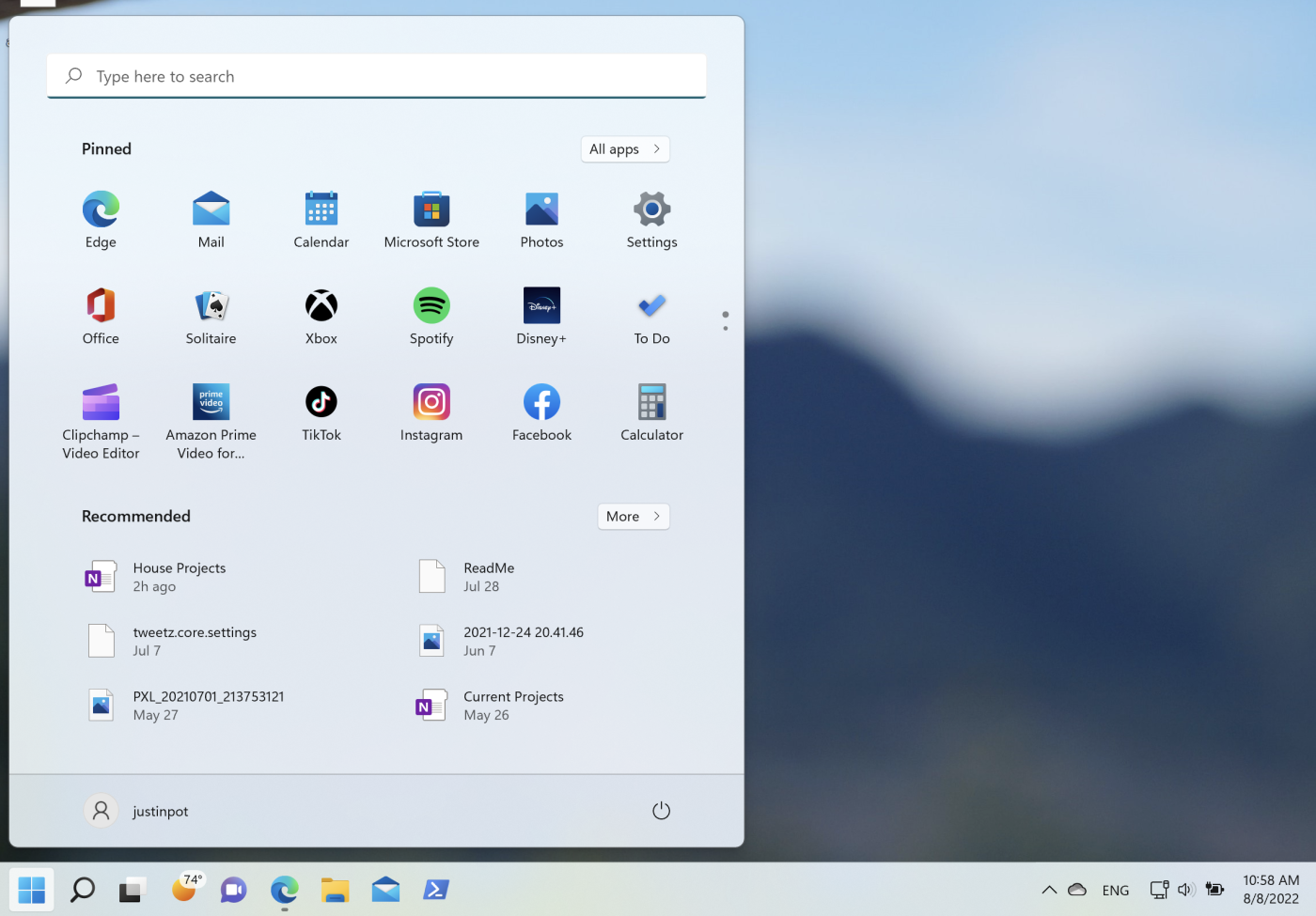
It’s worth noting that you can now customize the Windows 11 taskbar: turn off the search, task view, widget, and chat icons from the Taskbar items settings, if you’d rather not see any of those again. This can free up space.
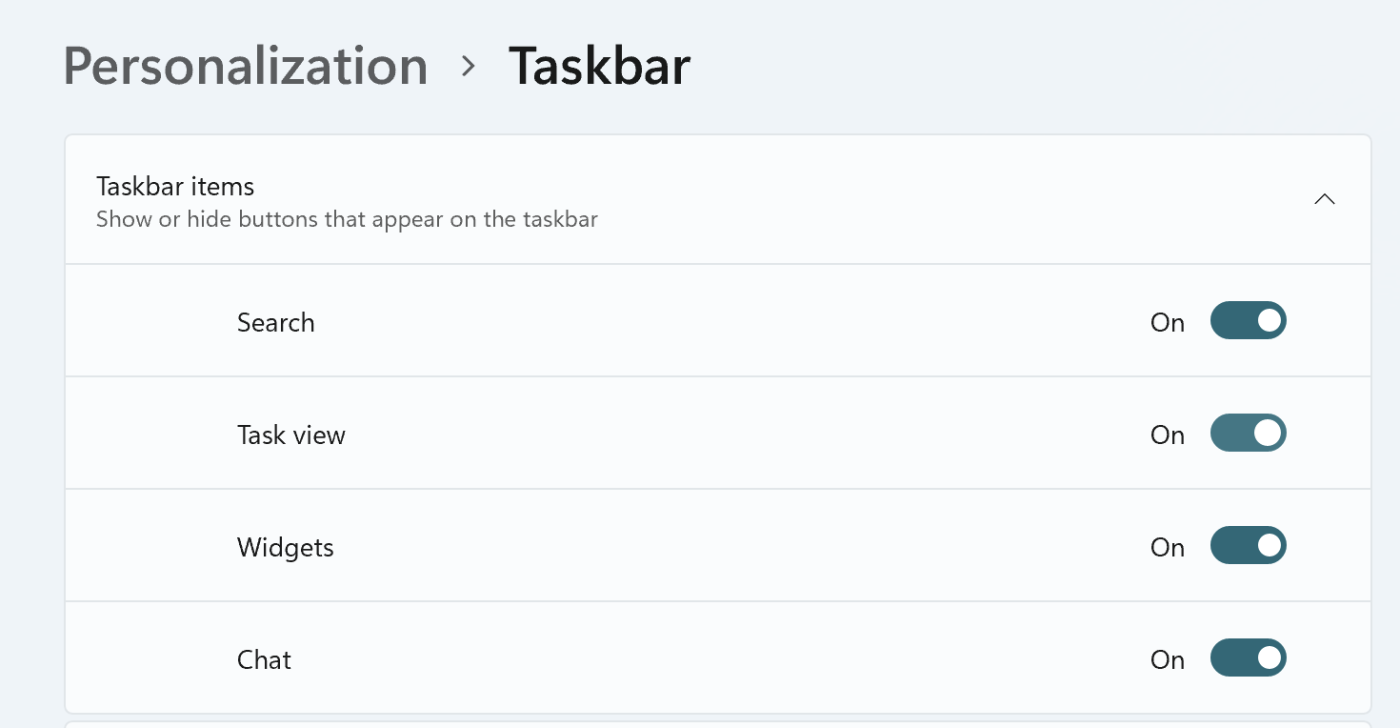
Bonus: Get the old taskbar back on Windows 11
You moved the taskbar back to the bottom-left corner, but what if you hate how the Windows 11 Start menu looks and acts? You can change that with Open-Shell-Menu, a free and open source application that can replace the Start menu with versions similar to Windows 95, Windows XP, and Windows 7. Just install the application, and choose the one you like.
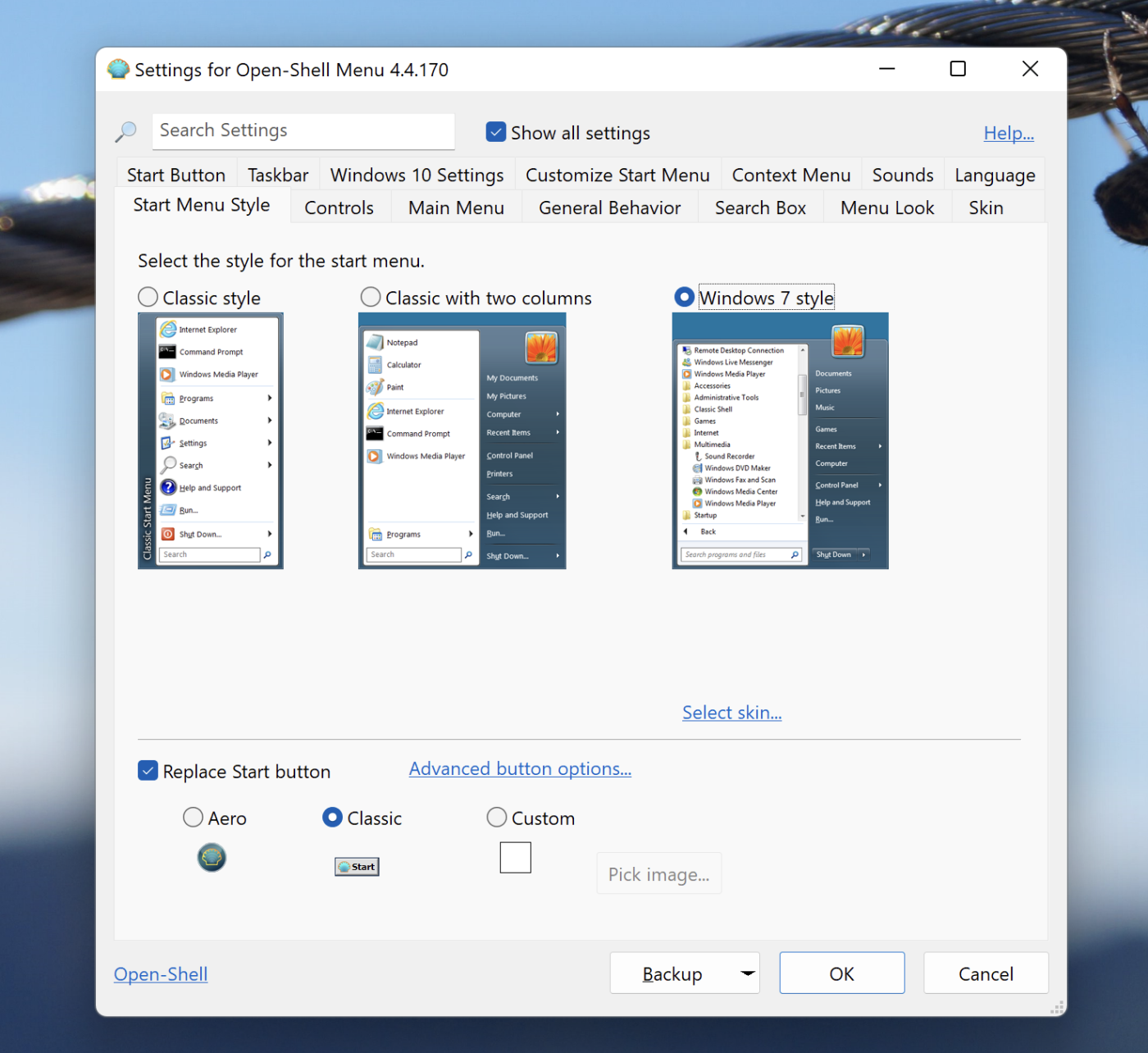
You can also replace the Start button with whatever icon you want. I personally enjoy adding something that resembles Windows 95.

That’s more like it! Enjoy partying like it’s 2005.
Want more Windows tips? Check out our list of the best productivity apps for Windows, and learn how to add Quick Look, the best Mac feature, to Windows.
Need Any Technology Assistance? Call Pursho @ 0731-6725516