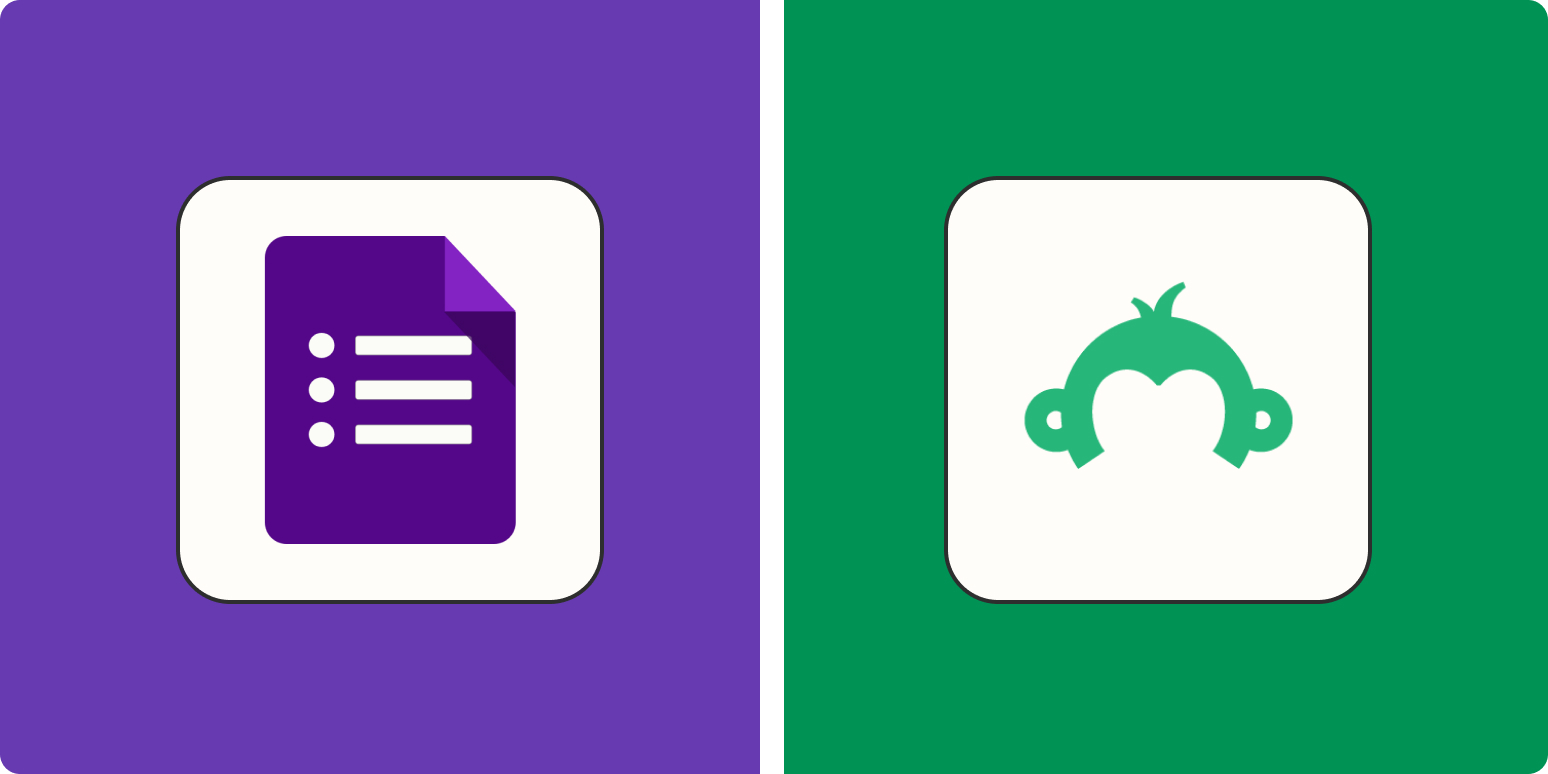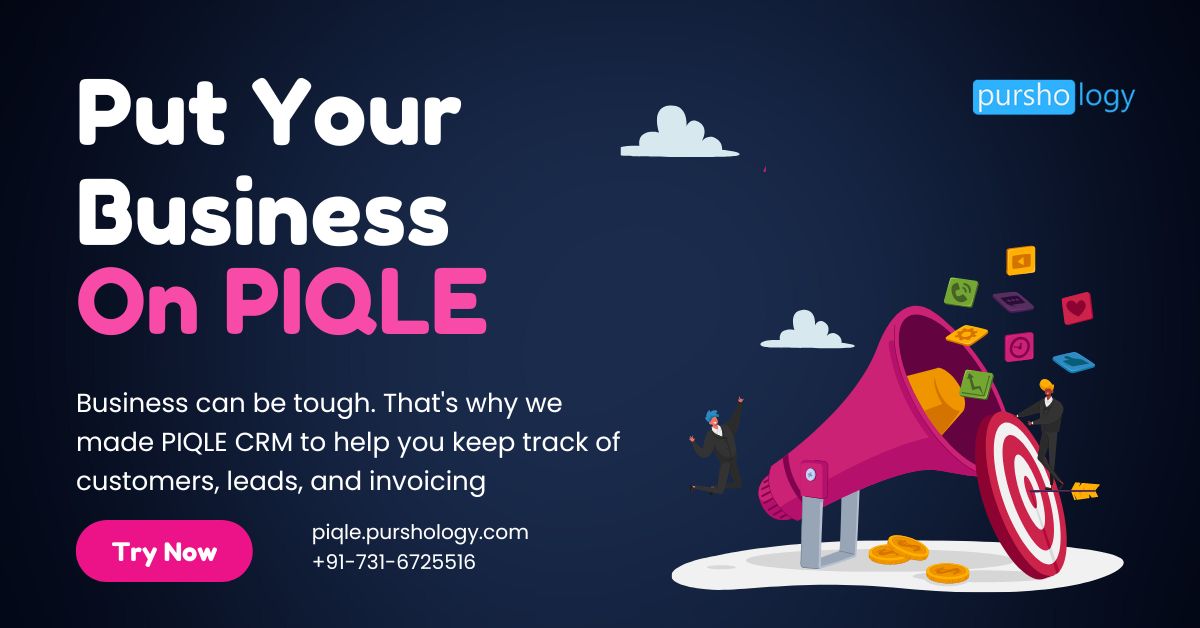Google Forms and SurveyMonkey are leaders in their category for different reasons: one is a completely free and simple tool belonging to a tech behemoth, and the other has been the poster child for survey creation for over two decades, even with a rebrand.
When I went to test these survey apps to see how they stacked up, I knew they’d each have their pros and cons. But one thing I didn’t expect: I severely underestimated their capabilities. After spending time in each app, setting up mock surveys and tinkering with features, here’s what I found.
-
Google Forms is easier to get started with
-
SurveyMonkey supports you more as you create your surveys
-
Google Forms offers more for free
-
SurveyMonkey has more features for advanced survey creation
Google Forms vs. SurveyMonkey at a glance
When it comes down to it, Google Forms is better suited for forms, and SurveyMonkey is better suited for surveys. It’s a subtle difference (without a standard definition), but generally, forms collect specific data (think: purchase orders or event registrations), while surveys are meant to collect nuanced feedback or opinions.
But, of course, there’s more to it than that. Here’s a quick rundown of features—take a look, and then keep reading for a fuller rundown.
|
Google Forms |
SurveyMonkey |
|
|---|---|---|
|
Ease of use |
⭐⭐⭐⭐⭐ Incredibly simple to get started with and make the most of |
⭐⭐⭐⭐ More features to sift through but still very intuitive |
|
Customization |
⭐⭐ Basic customization for layout and design |
⭐⭐⭐⭐⭐ Advanced customization options |
|
Analytics |
⭐⭐⭐ Simplistic analytics but useful enough for form data |
⭐⭐⭐⭐⭐ Multiple ways to view, customize, and save your data |
|
Pricing |
⭐⭐⭐⭐⭐ Totally free to use all the features |
⭐⭐⭐ Very limited free plan; not cheap but worth it for serious survey builders |
Google Forms is easier to get started with
The only thing you need in order to use all of Google Forms’ features is a Google account. So if you already use Gmail, there are no extra steps for signing up, no new password, and no fishing for a confirmation email to solidify a new account. The beauty of Google.
Once you’re in the Google Forms dashboard, you can start a new form from scratch or choose from 17 basic templates. The template options aren’t robust, by any means, but depending on what you’re collecting data for, there might be something that works.
If you decide to create a form from scratch, you can choose from 11 different question types, including form-specific options for date, time, and even file upload, which could be useful for IT ticket systems or the like.
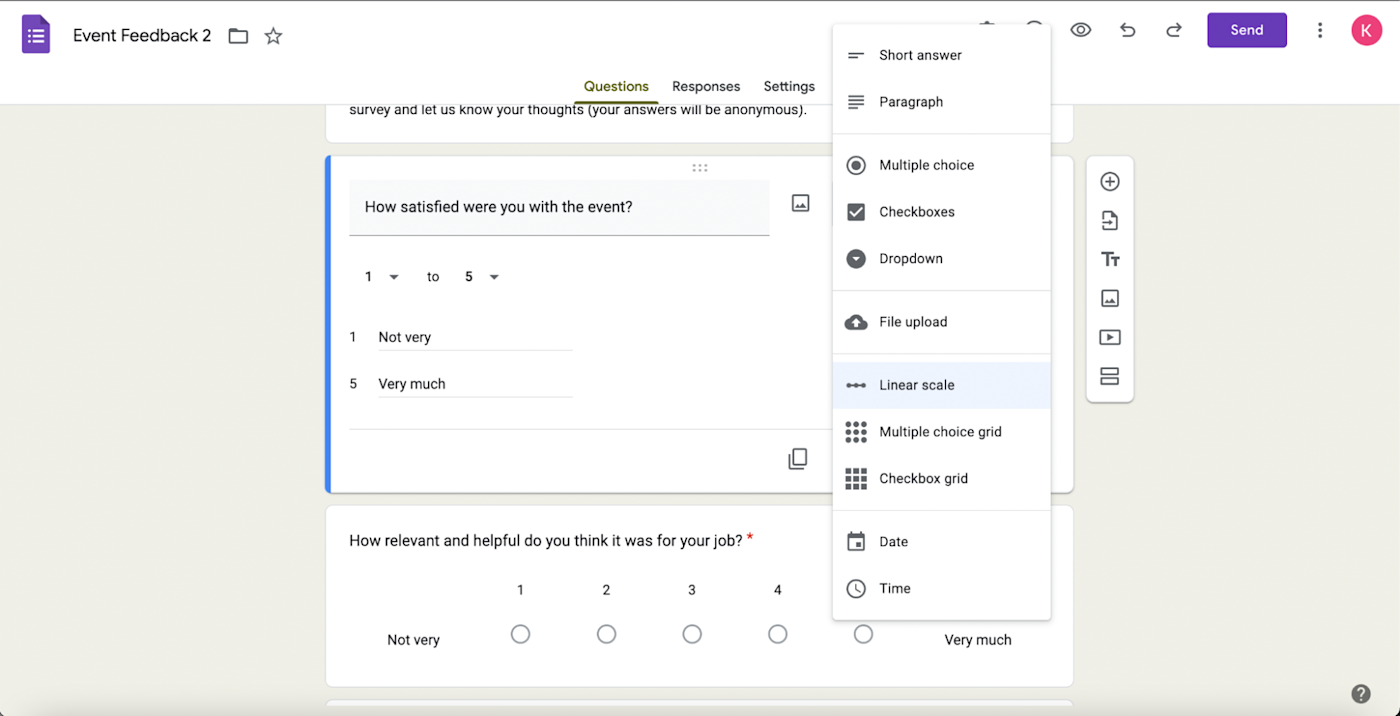
To the right side of your questions, you’ll notice a small, vertical bar with six icons, starting with a plus sign. These icons give you quick access to add questions, images, videos, and sections as you build your form. One feature I found especially convenient was the ability to insert images directly from Google Search. (The selection may include copyrighted images, so be mindful of that.)
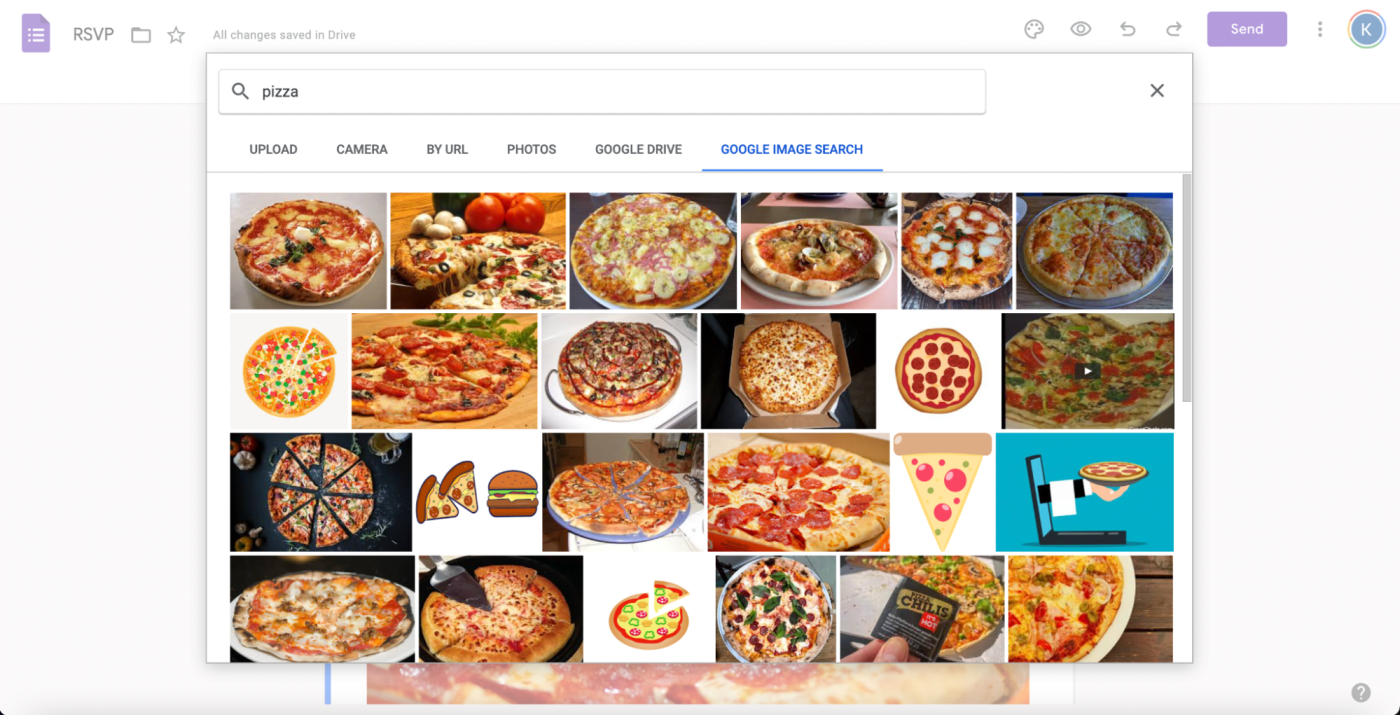
In terms of customization, you can add some basic form logic, sending users to a different section of the form depending on their answer, but there isn’t much advanced power beyond that. Choose from some basic fonts, customize your color and header image, and then once your survey is ready, hit send, and you’ll see three options to share your survey: email, link, or embed code.
Once folks have filled out your form, accessing your data is simple. Just click the Responses tab, and you’ll be able to see results in a summary view, a question-based view, and an individual responder view.
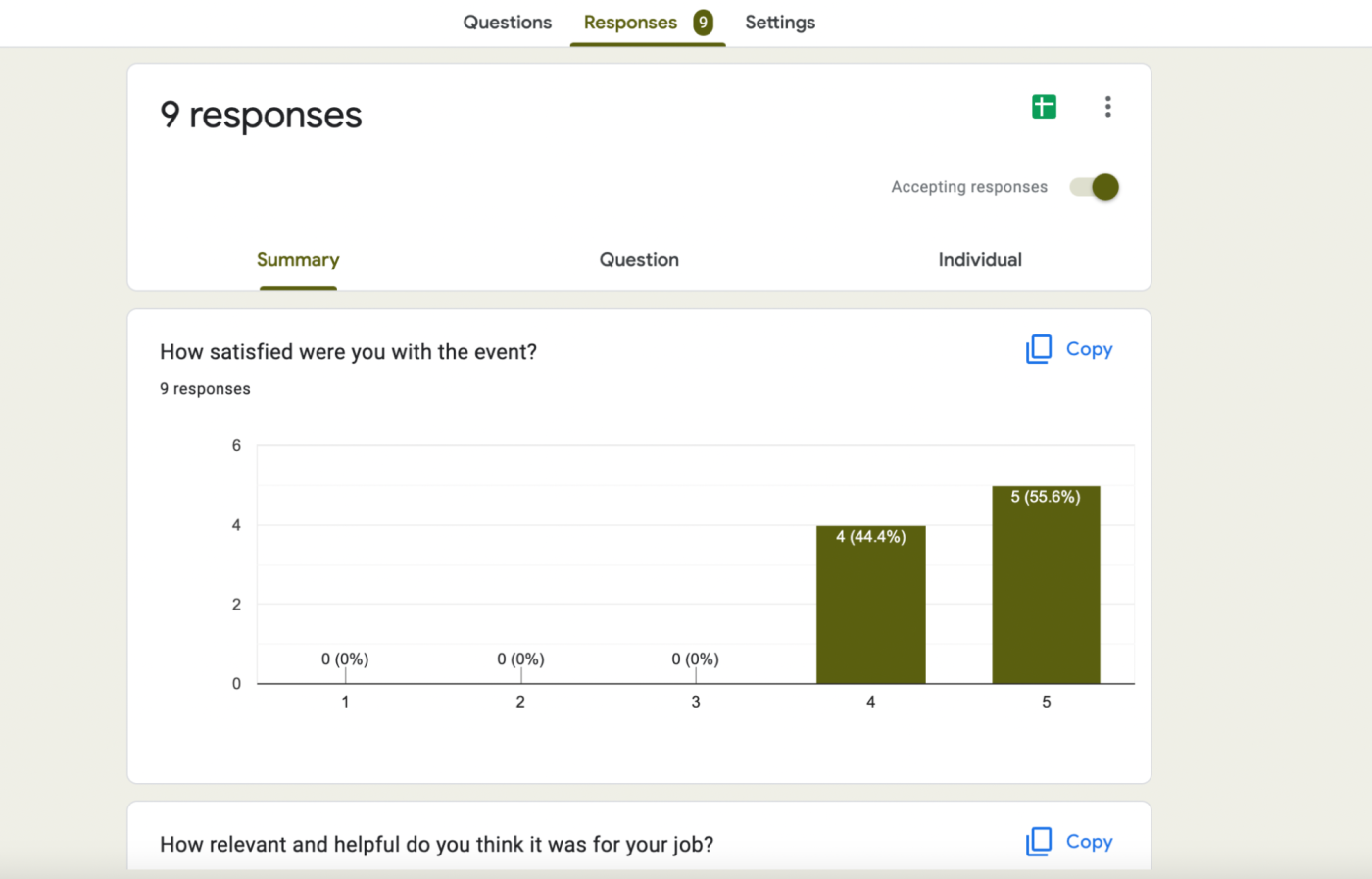
You can also export your data to Google Sheets, or by connecting Google Forms to Zapier, send your data to wherever you want to store it.
Zapier is a no-code automation tool that lets you connect your apps into automated workflows, so that every person and every business can move forward at growth speed. Learn more about how it works.
So why did I just walk you through the entire process of creating a form in Google Forms? Because that’s literally all there is to it. It’s a simple tool with basic features—but it absolutely gets the job done.
SurveyMonkey supports you more as you create your surveys
For the most part, with Google Forms, what you see is what you get. SurveyMonkey, on the other hand, has so much bubbling underneath the surface. You’ll need to explore and tinker, but you’ll find any feature you could possibly want. Of course, you’ll have to pay a premium for these features—I’ll touch on that in a bit—but it’ll be worth it if you want to create robust and authoritative surveys.
The main difference here: you have to do everything from scratch in Google Forms. Other than the 17 templates, there’s no other support for you: no recommended questions, no question banks, nothing.
SurveyMonkey has a “Build it for me” feature that allows you to choose the type of survey you want to create. All you have to do is tell SurveyMonkey who you want to survey and what your goal is, choose a survey template, give them the name of your company, and upload your logo. The app takes care of the rest.
To test it out, I chose the Employee Satisfaction template. Within seconds of clicking “Submit,” I had a complete, intelligible 9-question survey that was good enough to send off. The Genius Assistant panel also helped me customize the survey—I could add departments, remove SurveyMonkey’s branding, and change the appearance.
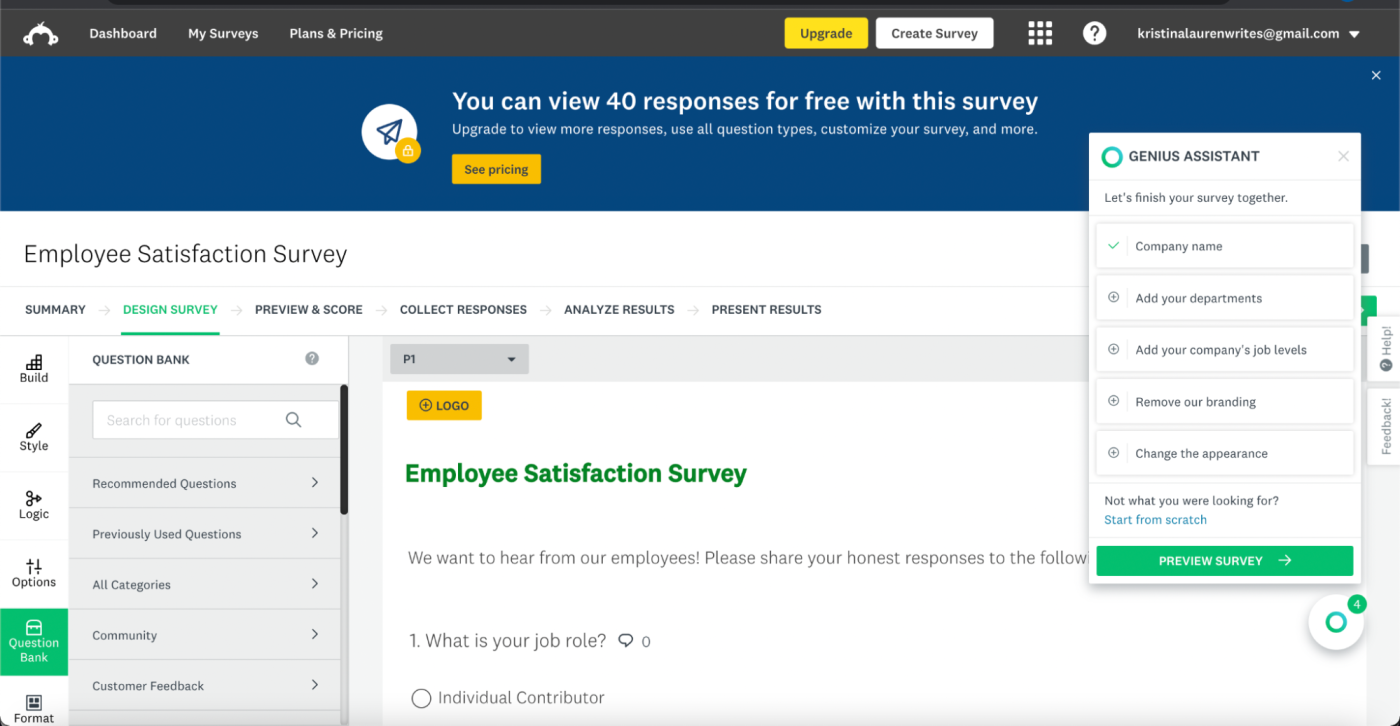
Even if you’re creating a survey from scratch, you can still take advantage of SurveyMonkey’s recommended questions. Tell SurveyMonkey what kind of survey you want to create, and it will generate 10 questions and answer choices to go with them. From there, you can add the questions you want to a side panel and put them in your survey. And if you don’t like the results or want more variety? You can change the category to generate a new set of questions. (This feature actually comes with the free plan, but only for up to 10 questions per survey.)
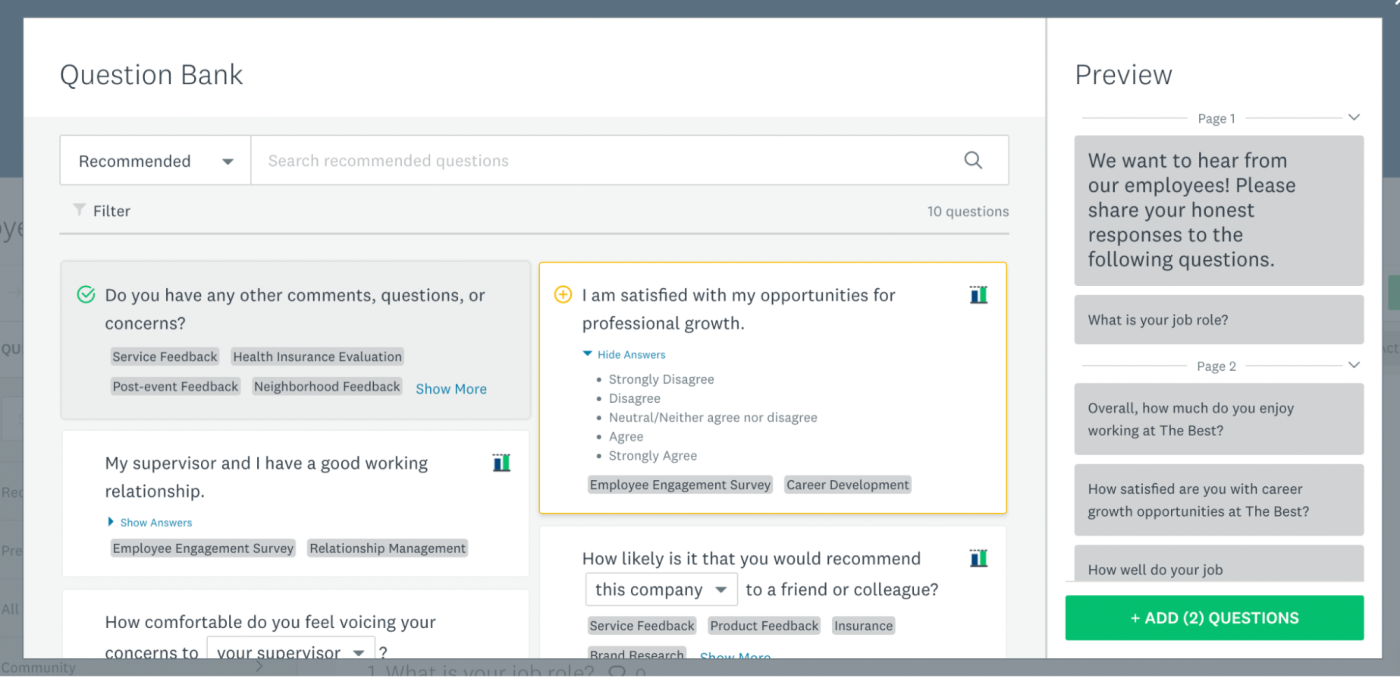
Another reason SurveyMonkey works better for serious survey creators is that you can recycle previously used questions. Instead of having to duplicate the same survey and edit from there (hello, Google Forms), SurveyMonkey stores questions you’ve used in prior surveys and lets you add them to your new survey. The process is made even more efficient with the search bar at the top.
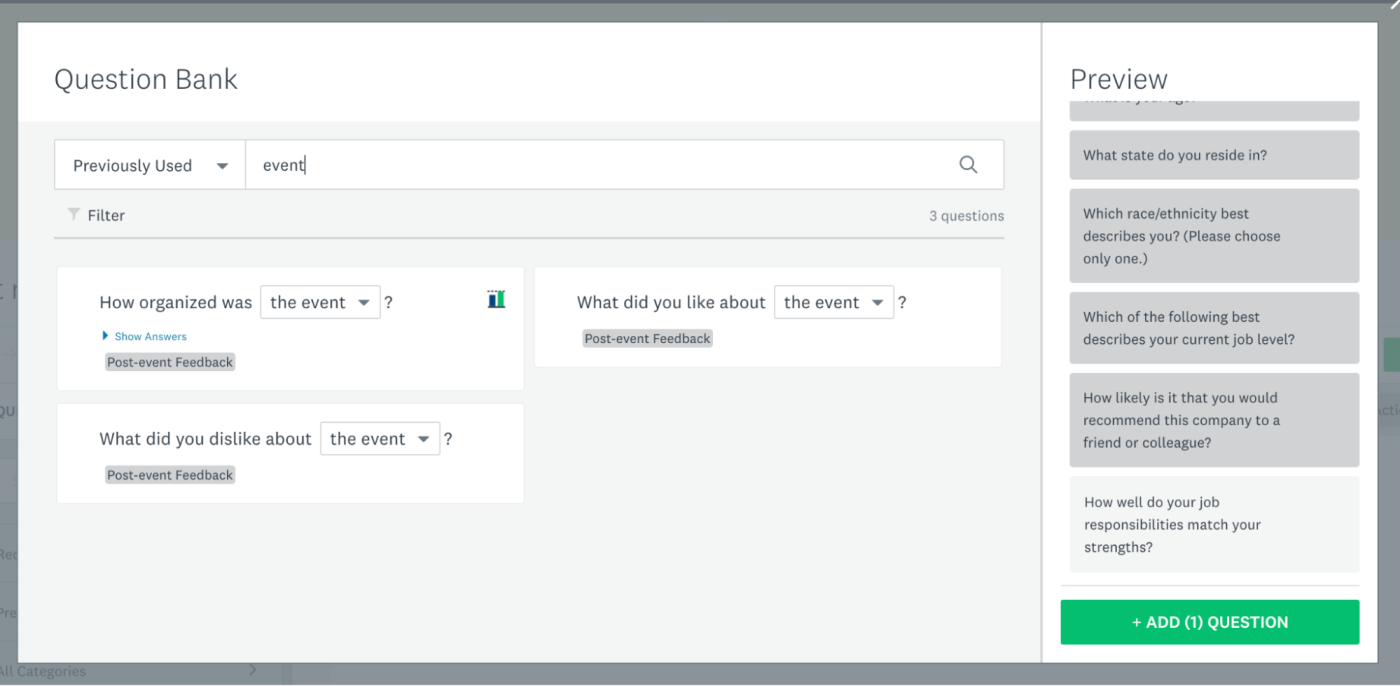
Creating a well-researched, unbiased survey is a lot of work—SurveyMonkey does most of the heavy lifting for you.
Google Forms is totally free to use
As long as you have a Google account, you can access Google Forms in its entirety—completely free. SurveyMonkey does have a free Basic plan, but it’s pretty limited, especially compared to everything you get at no cost with Google Forms:
-
Pictures and backgrounds. In Google Forms, you can upload any picture you want as a header, including your company logo, and change the background of your form to any color. In SurveyMonkey, these are both paid features.
-
Fonts. Google Forms allows you to change the font and size of your header text, questions, and any other text. SurveyMonkey requires an upgrade for this.
-
Templates: All 17 templates in Google Forms are free to use. SurveyMonkey has over 150 templates, but most of them require a paid plan.
-
Question types. You get access to all 11 question types that Google Forms has to offer for free. Once again, SurveyMonkey has more question types, but only a handful are free.
-
Logic. SurveyMonkey has more advanced logic configurations, but they’re only available for paid users. Google’s (albeit basic) logic options are free.
-
Quizzes. In Google Forms, you can set point values and correct answers for each question, along with automatic feedback—you can even batch-grade quizzes or grade individually. Any kind of quiz configuration in SurveyMonkey is part of an upgraded plan.
-
Responses. The limit does not exist when it comes to the number of responses you can receive in Google Forms—or at least there isn’t an official limit set by Google. SurveyMonkey’s free plan caps the number of responses you can view at 40. That’s not going to get you very far.
-
Questions per survey. Google Forms lets you ask as many questions as you want in a form (tread lightly). On its free plan, SurveyMonkey limits you to 10 questions per survey.
-
Exporting responses. You can choose to save your Google Forms responses to a Google Sheets spreadsheet. With a paid plan, SurveyMonkey lets you export your data in a few different formats, like PDF or CSV.
So how much does SurveyMonkey cost? The cheapest plan is $39/month (billed annually), but it’s only for individuals. If you’re looking for a team plan, your cheapest option is $32/user/month with a minimum of three users, so $96/month if you’re at the bare minimum. It’s not overpriced, given the advanced features—more on that in a minute—but it’s a far cry from free.
SurveyMonkey is more feature-rich
While Google Forms does offer a lot of basic features that SurveyMonkey charges for, SurveyMonkey has every feature you could ever want.
For example, you can do A/B testing within your surveys—I’ve used several survey tools in the past, and this was a new option for me. You can test two versions of text, an image, or a question and choose which percentage of your respondents sees either option. This could help you see if your survey-takers answer differently when a question is phrased differently, or to see if they engage more or less when presented with one piece of content over another.
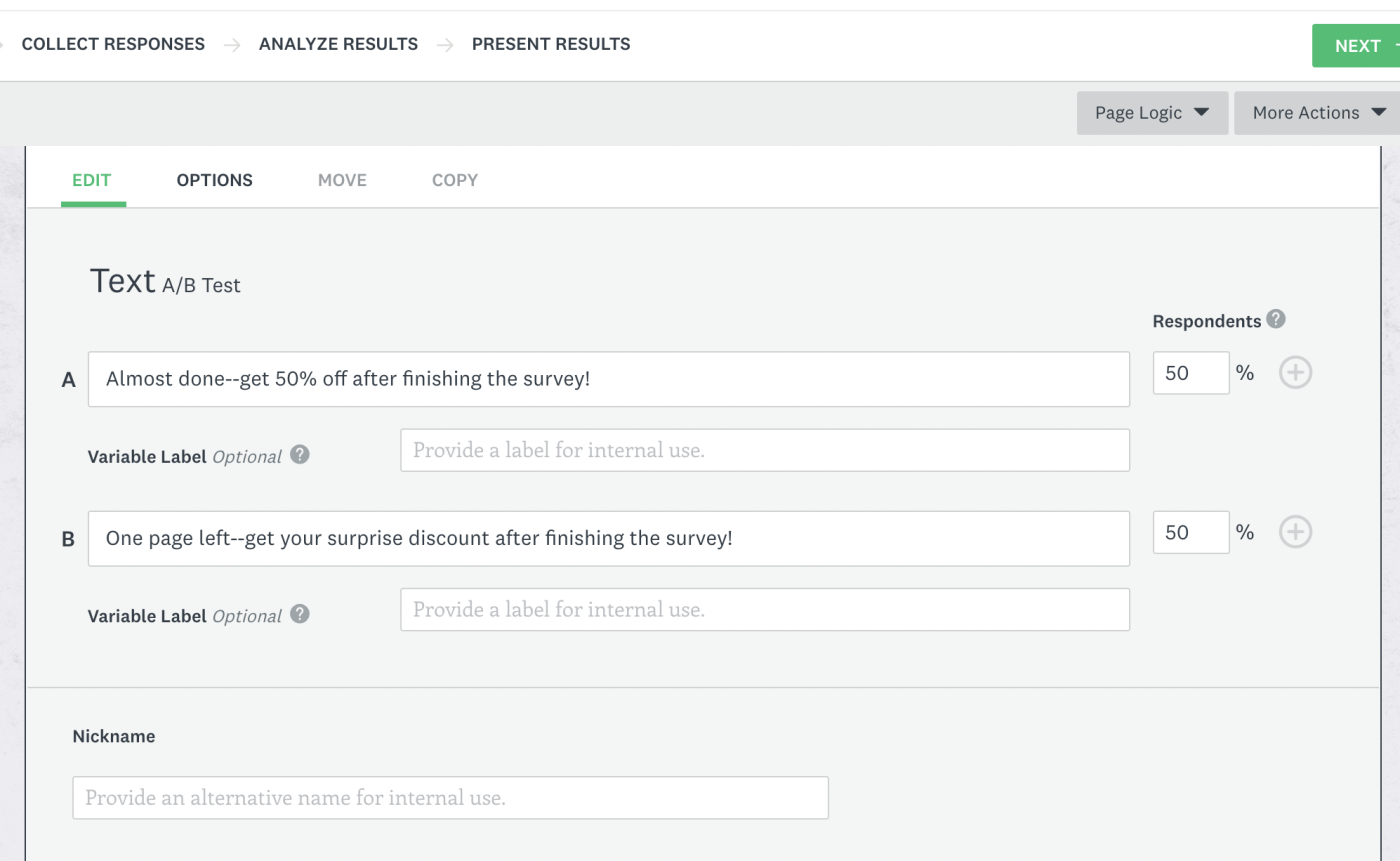
Another huge departure from Google Forms: instead of only collecting responses from your own, potentially small audience, you can buy responses from a much broader and larger group. SurveyMonkey lets you purchase this data by either (a) using audience profiles that the platform creates or (b) building custom audiences based on over 90 criteria, including country, gender, age, income, or even shopping app usage.
I didn’t go forward with purchasing any responses, but to give you an idea of cost and delivery expectations: for the Market Research survey I created, SurveyMonkey automatically assigned me a target audience with 200 responses, at $1.40 per response with a 24-hour turnaround. You can make adjustments to the number of responses, which lowers the price, but when I did this, I also got an error about my audience size being too small.
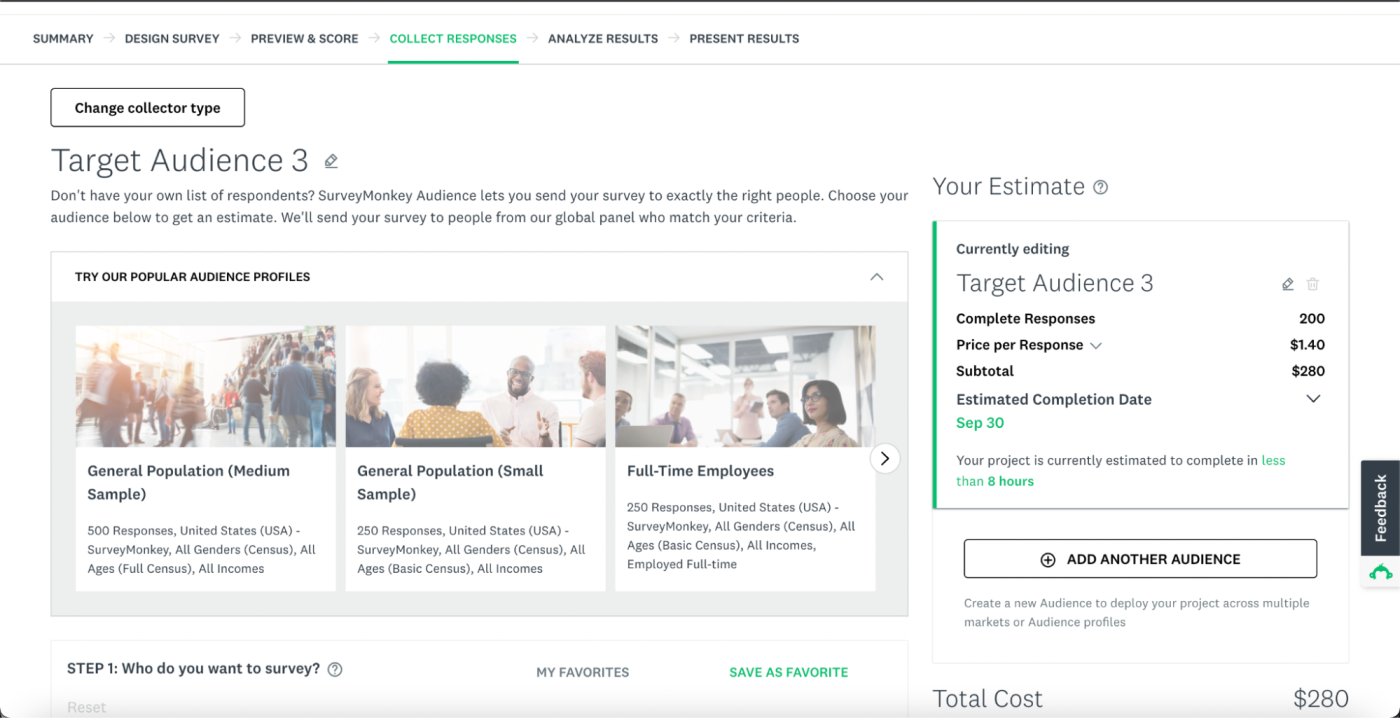
SurveyMonkey’s survey logic is also much more nuanced than Google Forms’. In Google Forms, you can only jump around from section to section. SurveyMonkey, on the other hand, has advanced branching logic to set conditions and actions for any of your survey questions. You can also randomize the way your questions, pages, or groups of pages (aka blocks) appear to the respondent (to reduce order bias).
SurveyMonkey also has Google Forms beat in the analytics department. You get access to eight different chart types, and you can change the color of your charts and even the labels for each of your answer choices. For my users out there who are very particular about chart appearance or need to impress stakeholders, you can go into Display Options to customize the actual data that shows up in your charts, along with the format, including configuring decimal places or displaying percentages versus absolute values.
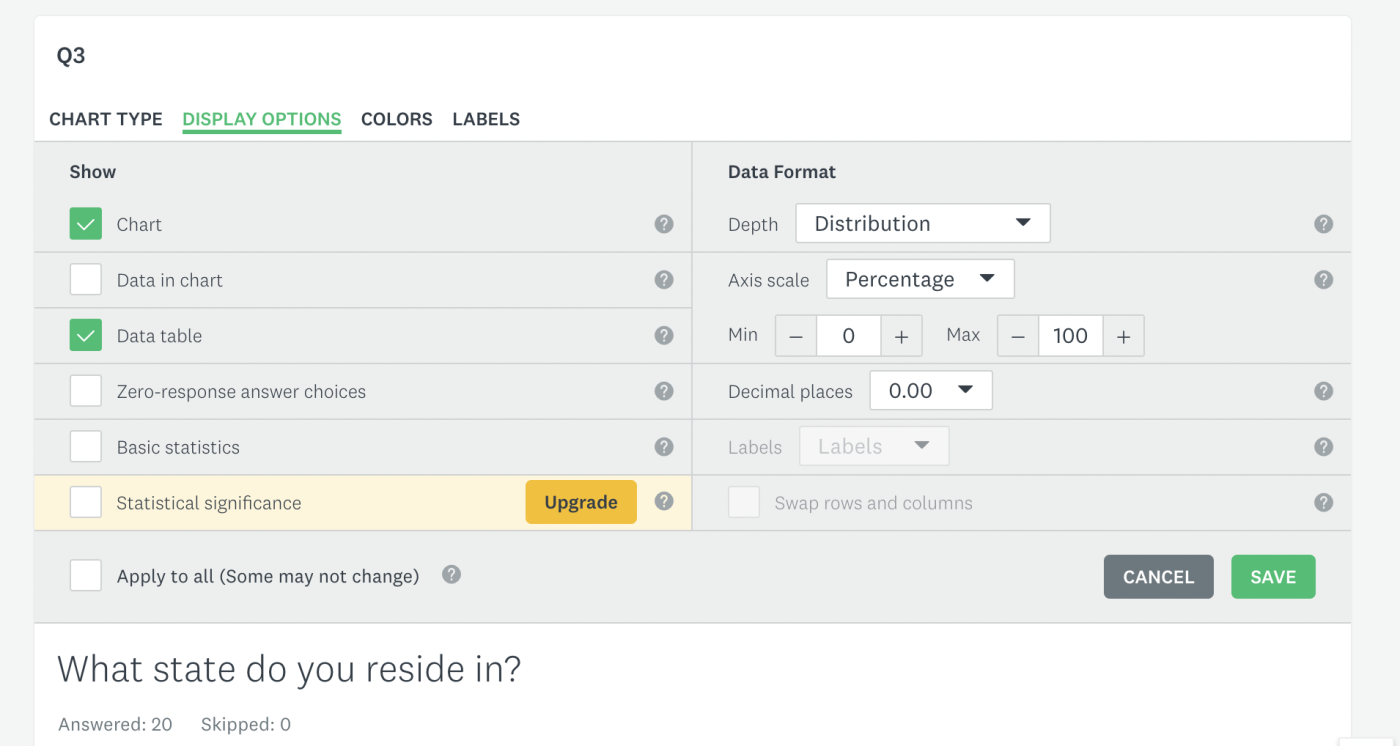
As far as saving your responses, SurveyMonkey lets you export data in multiple formats, including PDF, XLS, CSV, PPTX, or SPSS. As a Google Sheets user, I was a little disappointed and surprised not to see it as an export option, but this can be easily solved by using Zapier to connect the two.
Speaking of integrations: SurveyMonkey is jam-packed with over 100 native integration options, including Salesforce, Mailchimp, HubSpot, and even Google Forms. When you install the integration in Google Forms, you’ll be able to take a survey you’ve already created in Google Forms and recreate the same form in SurveyMonkey without having to rewrite your questions and answers. I tried it out for myself, and even though I had a couple of hiccups setting up the SurveyMonkey add-on, once everything was installed, within seconds, SurveyMonkey had rebuilt my Google form—same questions, answers, and order.
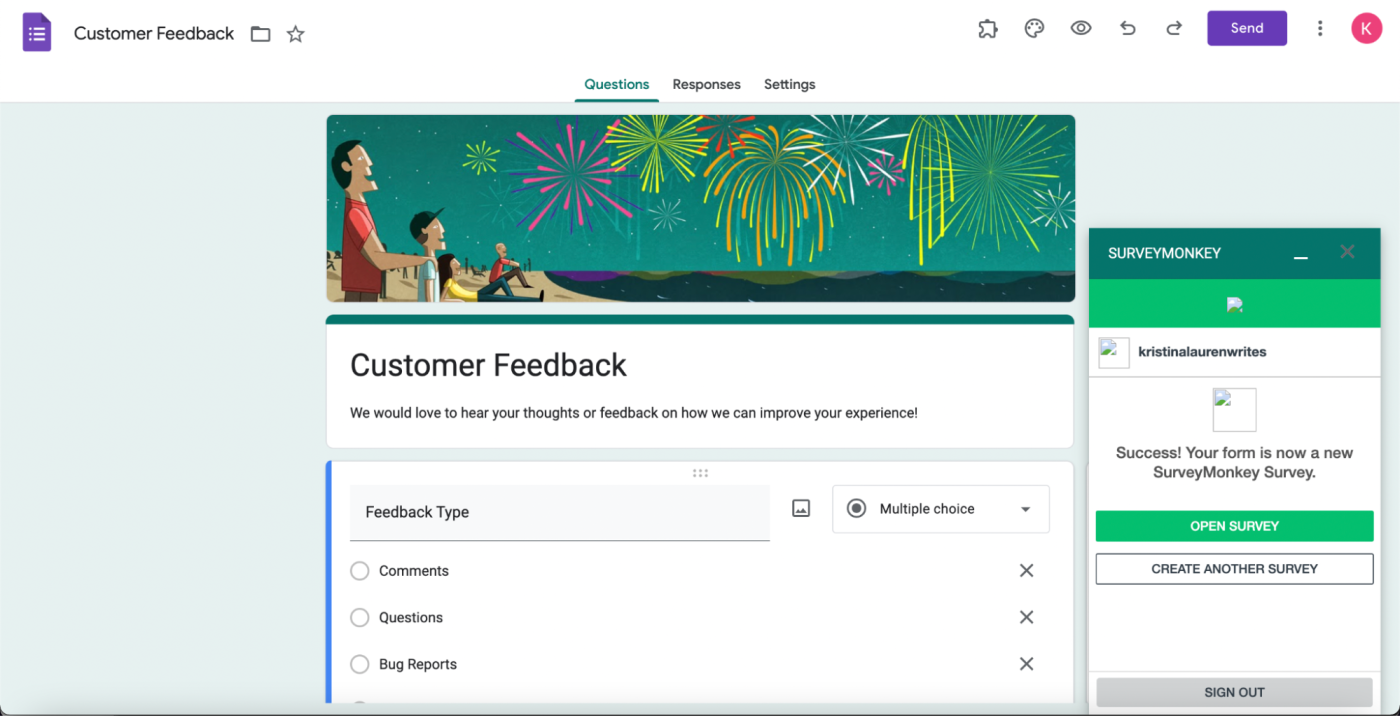
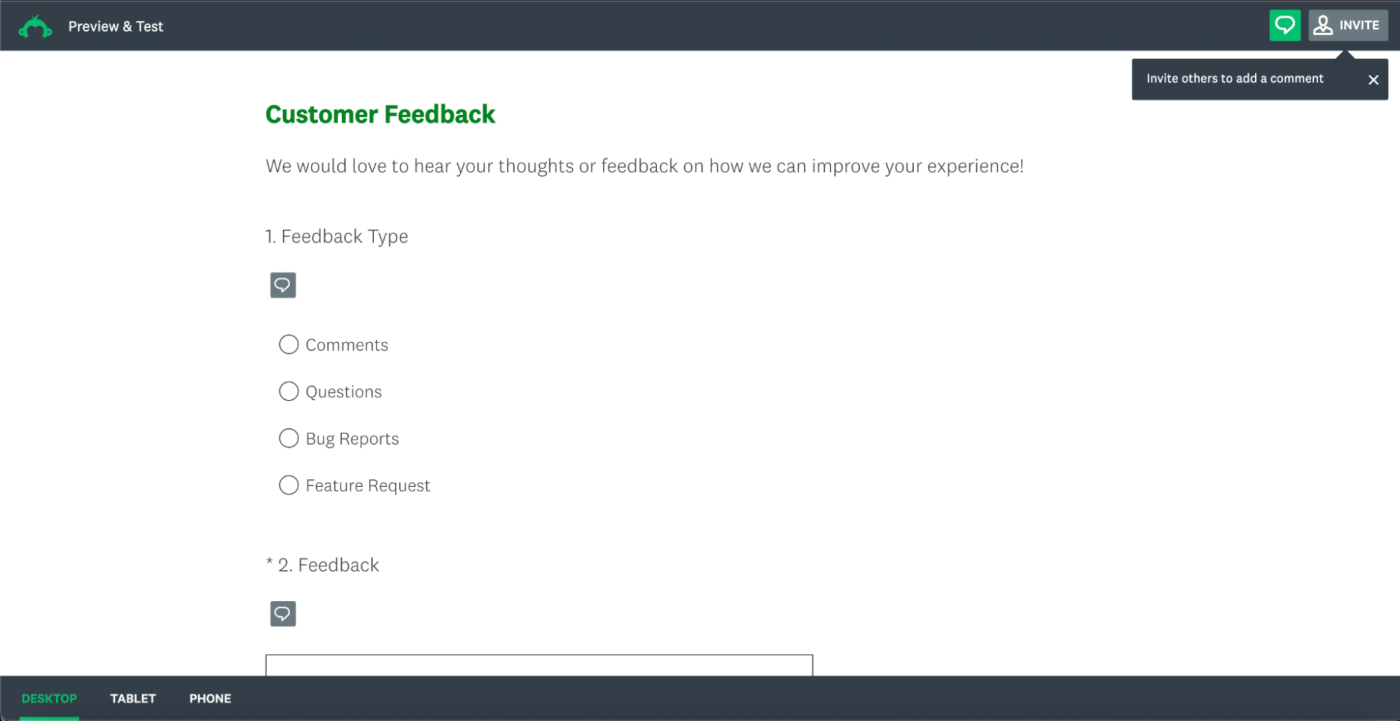
If you can’t find the integration you’re looking for, or want more customization, you can connect both Google Forms and SurveyMonkey to thousands of other apps with Zapier.
Google Forms or SurveyMonkey: Which should you use?
As you can tell, it’s kind of apples and oranges here. Google Forms is a simple tool and totally free; SurveyMonkey is a robust, paid app.
Choose Google Forms if:
-
Your budget is $0
-
You’re creating forms for personal or small-scale use
-
You already use Google Workspace and don’t want to add another app to your stack
-
You’re creating simple forms that don’t need advanced logic or question types
Choose SurveyMonkey if:
-
You’re a medium to large-sized business that uses surveys for marketing purposes
-
You need to create surveys that may require advanced features like logic branching or A/B testing
-
You want help creating a survey, including templates and question banks
Related reading:
This article was originally published in April 2019 by Laura McPherson, and the most recent update was in October 2022.
Need Any Technology Assistance? Call Pursho @ 0731-6725516