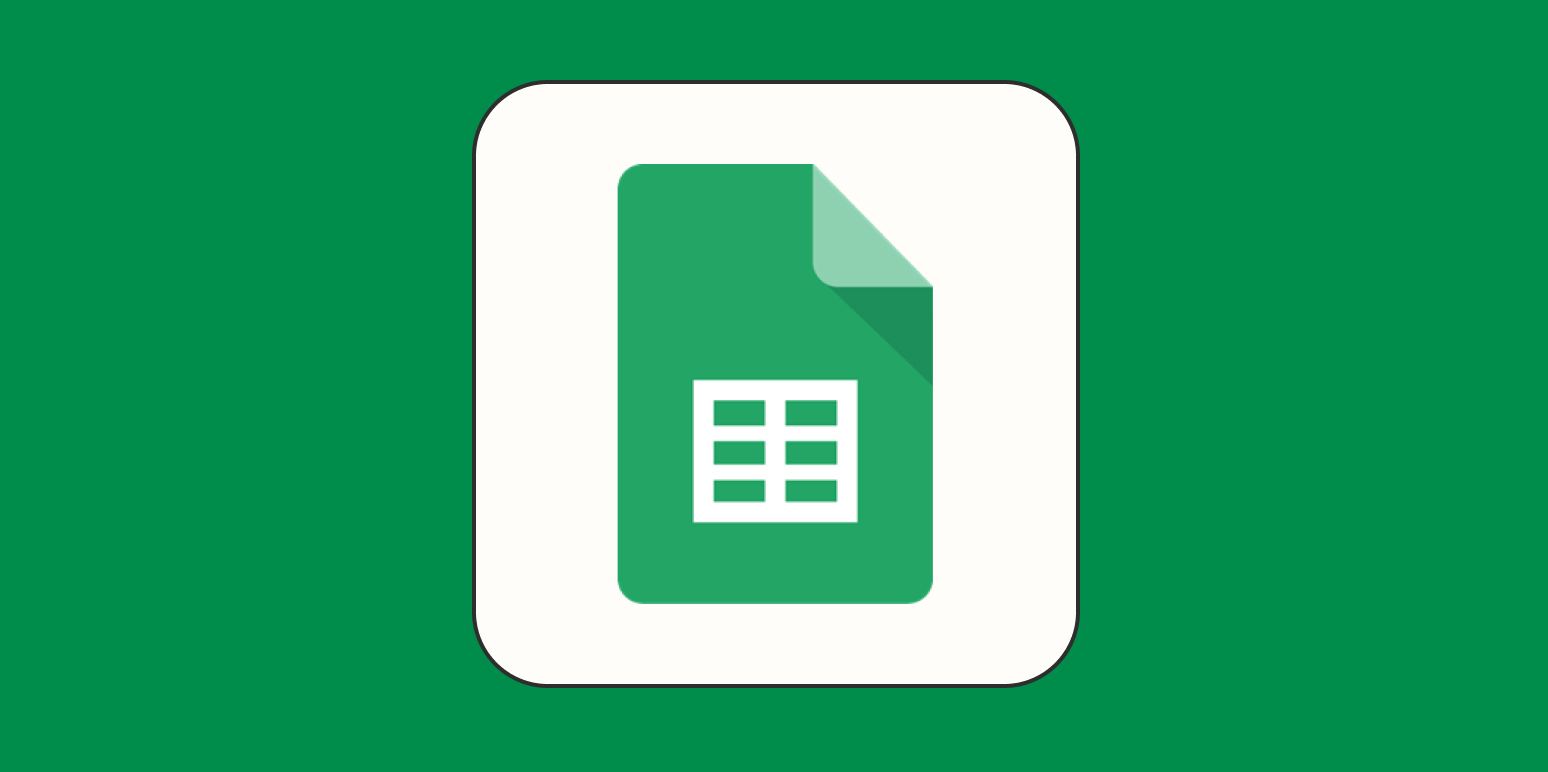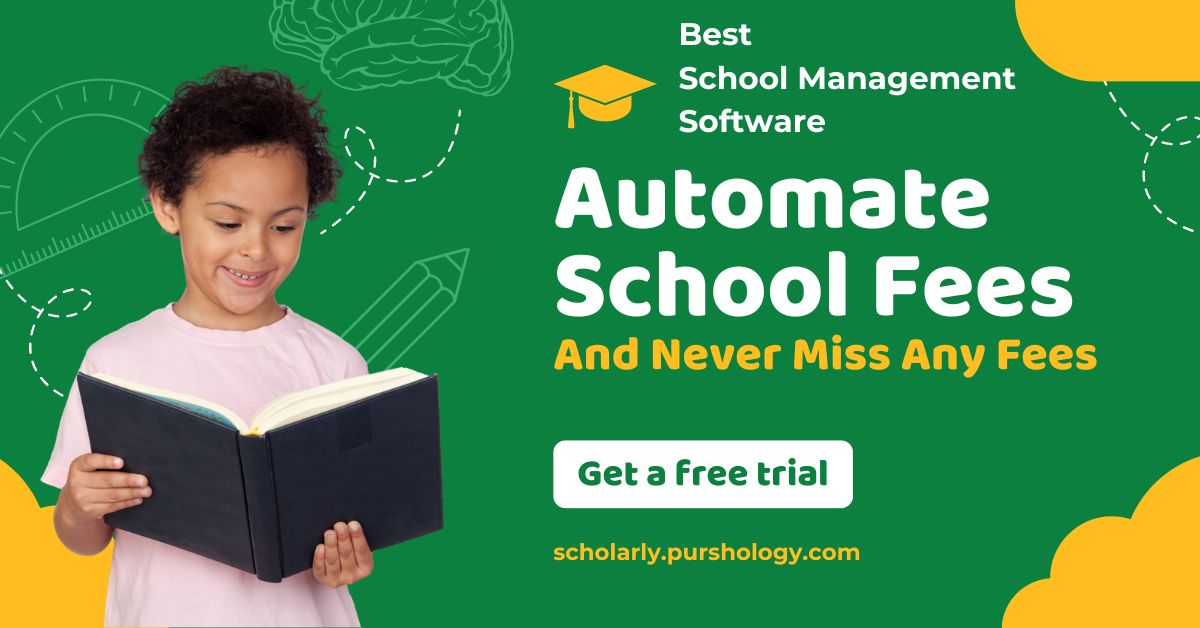Earlier this month, Google Sheets rolled out a new feature called the Timeline View, with an announcement that featured disappointingly few (some might say none!) flux capacitors, lightning rods, or world-ending paradoxes. While that put a damper on my initial excitement, it is a neat update. It allows you to create a Gantt chart in Google Sheets, filling in a feature gap that Sheets has had for a few years now. Plus, you don’t need to source any plutonium to power it.
What is Timeline View in Google Sheets?
The genesis of the Timeline View is actually pretty cool. It’s a direct result of that thing I was sad about last year (Google’s switch to canvas-based rendering), but they’ve figured out how to get me excited for it again. Put briefly (I’ll put it not-briefly in a second), it’s a new way of viewing your spreadsheet data chronologically, rather than in millions of tiny cells. It helps you make sense of the world in a way that might actually, you know, make sense.
To use it, open any Google Sheets file that has at least one Date column (you can copy mine if you want).

Go to Insert > Timeline, and you’ll be prompted to select a range of data to create the timeline from (remember to include the date!).
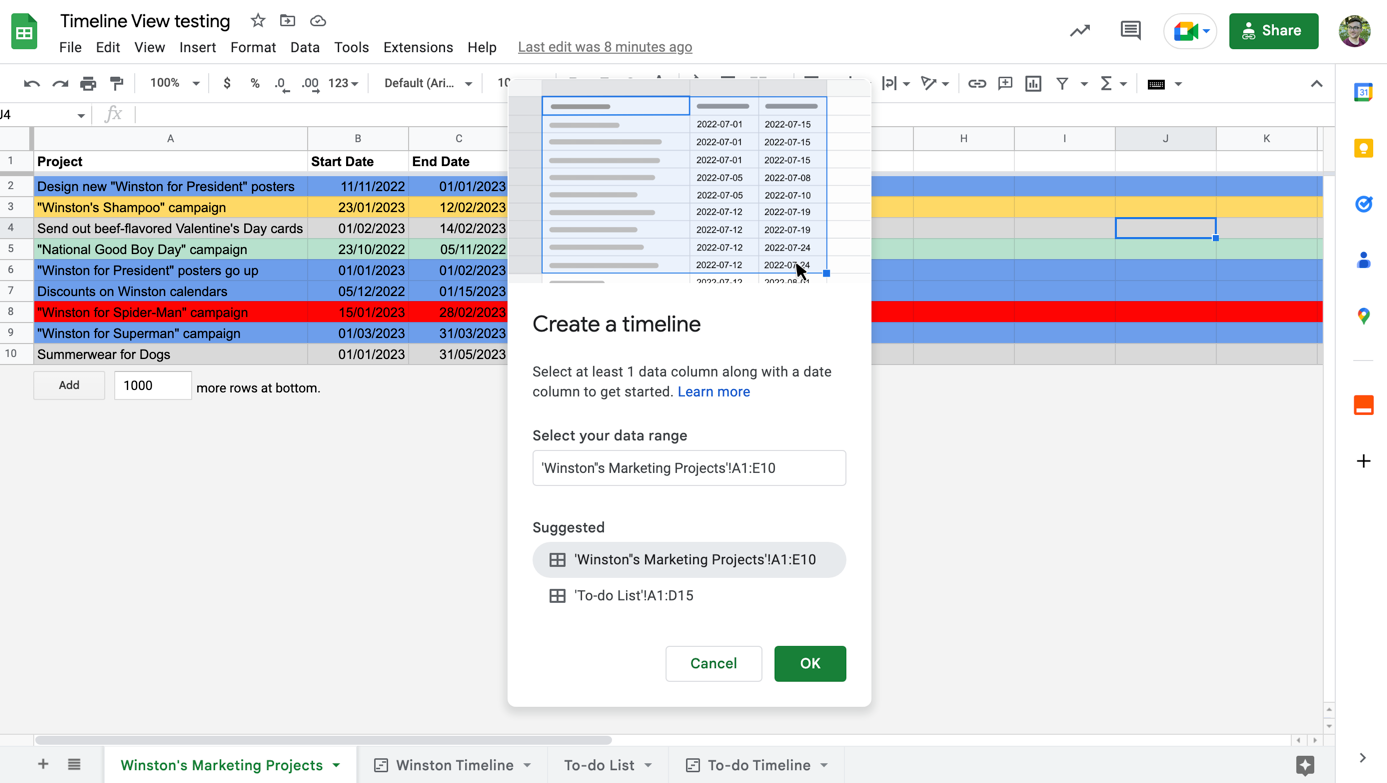
Select OK, and even though the menu is called Insert, it will create a new tab in the spreadsheet, where the selected data is turned into a horizontal “timeline.”

To me, the result looks as though you’re cutting together your spreadsheet in Final Cut Pro at 3 a.m. for the third day in a row and the director has stopped returning your calls and you’ve just eaten an entire family-size bag of Swedish Fish and the last scene in this project that’s due tomorrow just isn’t coming together aaaaAAAAAAHHHHHHHHHHHHHHH. Sorry, just flashed back to film school for a second there.
The point is: now you’re viewing the spreadsheet with relation to time, rather than row number.
The new things you see are called Cards, and they’re organized from left to right based on the first date column in your selection. They can be stretched out based on a second date column (either an end date, a duration in days, or a time frame in hh:mm:ss format), and grouped together based on a third column.
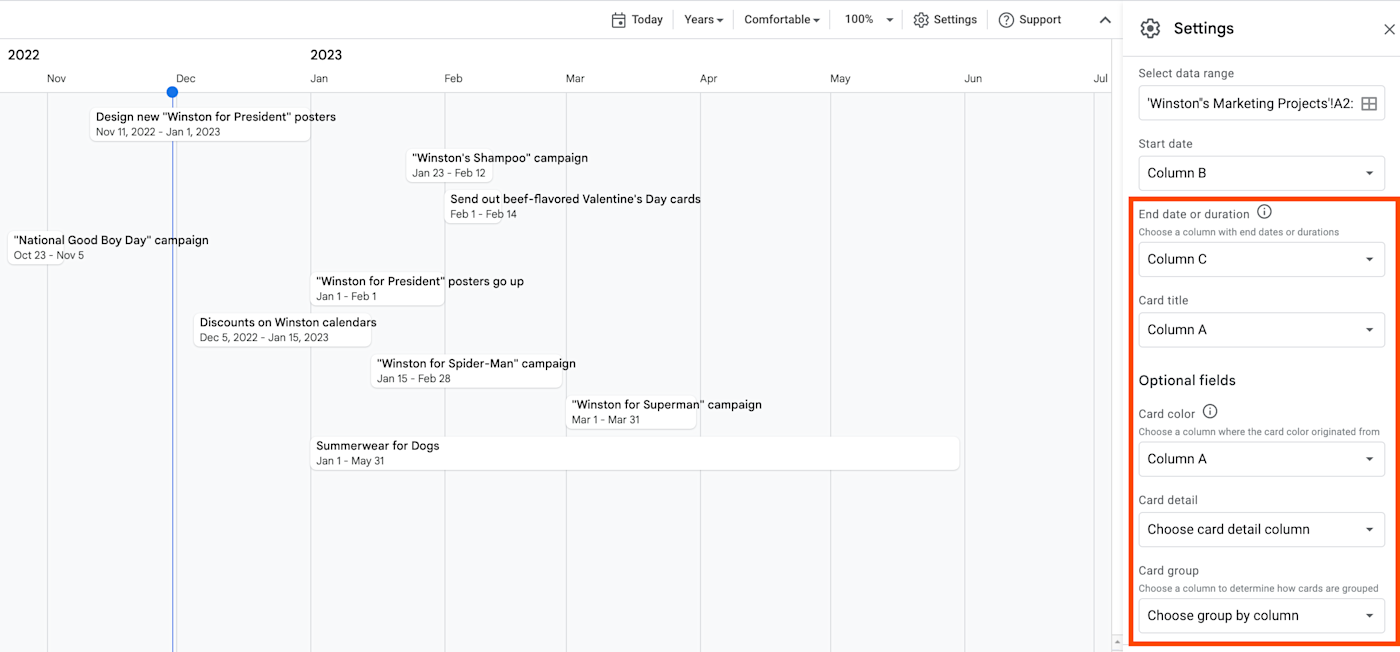
This lets you do things like see who’s in charge of each initiative, and how close their due dates are, all within a few clicks.

You can even change the view to look at it by day, week, month, quarter, year, or just what’s up for today.
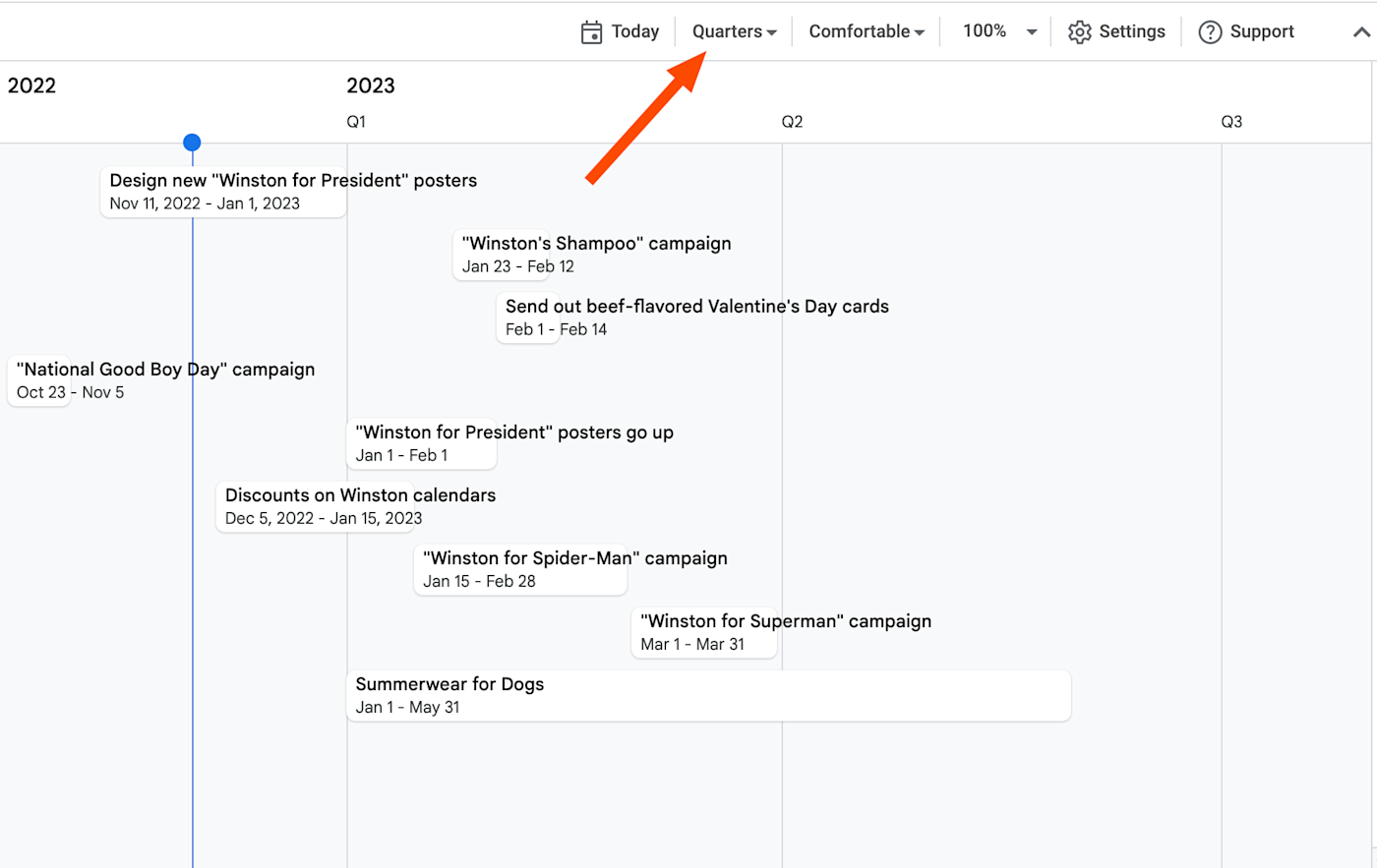
Cards can also be colored based on conditional formatting from the original sheet, letting you do things like turn a card red if it has unfinished related tasks, or green if it’s been finished successfully.
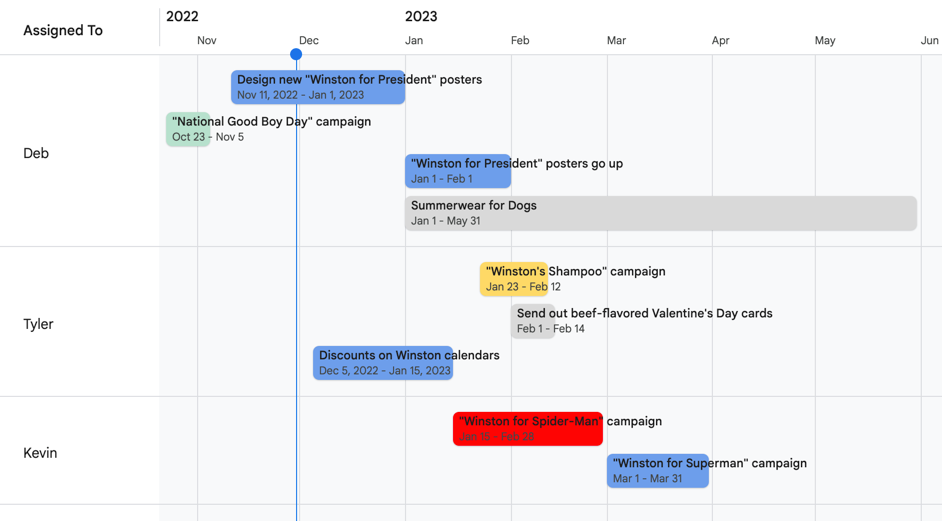
Note: only the background color changes, while the font color stays black, so stick to lighter colors to retain legibility.
What’s it good for?
Google’s announcement has done a lot of the legwork for me already, as they specifically call out “interact with project information easier and faster, while also improving your ability to manage things like marketing campaigns, project milestones, schedules, cross-team collaborations, and more.”
The target market here seems to be project managers, and if you’re a PM reading this right now, there’s a good chance you already have strong opinions about this feature. I do think there are a lot of interesting possibilities in the “and more” space, however:
-
To-do lists. Non-controversial opinion: Deb at Zapier was right, and you should be using Google Sheets as a to-do list. Adding a timeline view can not only help you see what needs to get done now; it might give you a better look at what you’ve already done (and not enough to-do lists celebrate past success, IMO).
-
Dashboards. If you’re not a project manager, reading a spreadsheet filled with due dates probably isn’t something you’re used to (or enjoy). This quick solution provides a visual way to track where things have been, where they’re at now, and where they’re going next.
-
Visualization of time. I’m enamored with spreadsheets made for purely personal use, like Maxwell Neely-Cohen‘s spreadsheet of songs stuck inside his head when he wakes up in the morning. This feature makes me imagine spreadsheets filled with small journal entries, Butterfly Effect-style, visualized on a cascading and shifting timeline as life goes on.
So is this just a Gantt chart in Google Sheets?
Yup!
People have been trying to make Gantt charts in Google Sheets for a while (as evidenced by the surprising number of people searching for it every month). Google heard them loud and clear, and even though it’s called Timeline View, it’s really Gantt Chart View.
Then why would I use it over other Gantt chart apps?
The big draw here is that Google Sheets already integrates with everything (including Zapier), making it easy to pull in data from existing spreadsheets or other apps and jump straight into a usable timeline. If you don’t have that data in Google Sheets yet, here are a few common workflows to get you started.
It’s also important to remember that Google Sheets has something like 500 functions now, and the ability to create your own functions with Google Apps Scripts. That means that you can make all of the data going into the cards fully dynamic, such as using the NOW() function to stretch a card from its start date to the current time, or using DAYS() to see how close you are to a due date and change a card’s priority accordingly.
Lastly, there’s a good chance that you or your team is already using Google products. Even though it’s “just a Gantt chart,” it’s a Gantt chart in a product you already have access to, which isn’t nothing. If you’ve ever had to walk a teammate through a new app’s features, or make sure that your boss remembers their password for something they haven’t touched in months, the relief of knowing that everything is in one place is almost palpable.
Why wouldn’t I use this?
I’m “The Google Sheets Guy” at work (it’s my own fault), and I’m aware that a lot of this may seem like lengthy free advertising for Google. But I want to make this point as clear as I can: no matter how many features they add to it, Google Sheets is still “the spreadsheet tool.” It’s not “the survey tool” or “the apps script tool,” for example. While being a proverbial Jack of all trades isn’t a bad thing, it does mean that it might not immediately replace other apps that push the Gantt chart as a primary feature, like ClickUp or monday.com. Apps that built themselves up around the Gantt chart are likely going to have more—and more stable—tools for building this kind of view, if that’s something you rely on.
It’s also not a silver bullet for organizations: the timeline cards aren’t overly accessible or customizable, meaning that users who rely on screen readers or vertical organization may continue to prefer the default spreadsheet view. This won’t replace the need to keep your data clean, sorted, and meaningful. (Sorry!)
We have to go back, Marty! Back… to the spreadsheet!
Will Timeline Views revolutionize the way you work? Maybe not. But they’re a good reminder that a spreadsheet is often more than it appears to be on the surface. When done well—meaning with clear intention, rigorous testing, and descriptive values—they can be a vision of the past, present, or future that we want to build for ourselves and others.
Making a spreadsheet isn’t just lumping numbers into a grid. It’s a way to tell a story, whether that’s about your business, your profits, your projects, or your dreams. And even if the Timeline View is just another canvas for telling that story, I’ll take all the canvases I can get.
Related reading:
Need Any Technology Assistance? Call Pursho @ 0731-6725516