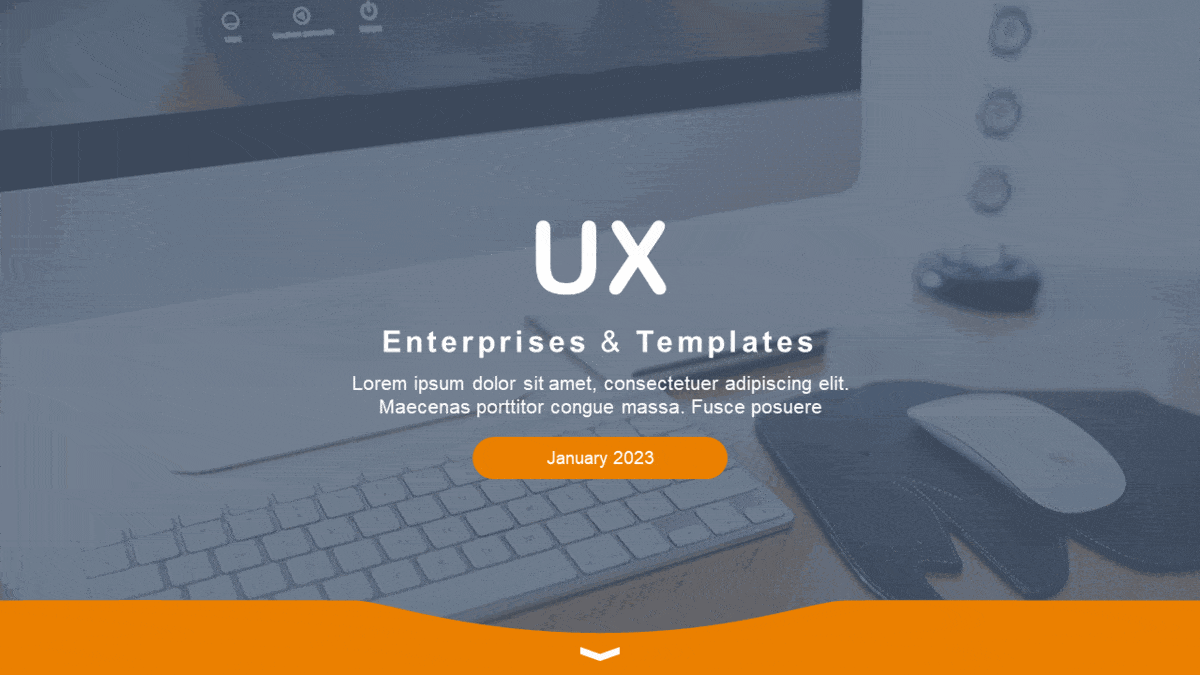When designing your PowerPoint presentation, it is no doubt that the most crucial slide is the one at the beginning of your presentation and the one that concludes it. A crisp title slide can amp up your presentation game and instantly get your audience’s attention.
What is the purpose of a title slide?
A title slide for a presentation has to be interesting to stand out, and one has to be very cautious while making a title slide. If you make it dull, you will lose your audience’s attention within minutes. An excellent first slide is not only a reflection of professionalism but also a great way of triggering that much-needed initial interest.
If you want to know how to create a title slide, this PowerPoint tutorial is for you. This step-by-step tutorial will help you make a beautiful title slide for your presentation. Let’s dive into the recipe for creating the first slide in a few steps.
Title slide: definition and importance
As the name suggests, a title slide is the first slide of a PowerPoint presentation.
Usually, a title slide’s content is the presentation’s title and subtitles.
What should be in the title slide?
A title slide contains,
- the title of the presentation.
- At times, a preface of a presentation
- Author’s name.
- At times, background relevant to the topic of the presentation
- Branding of the company
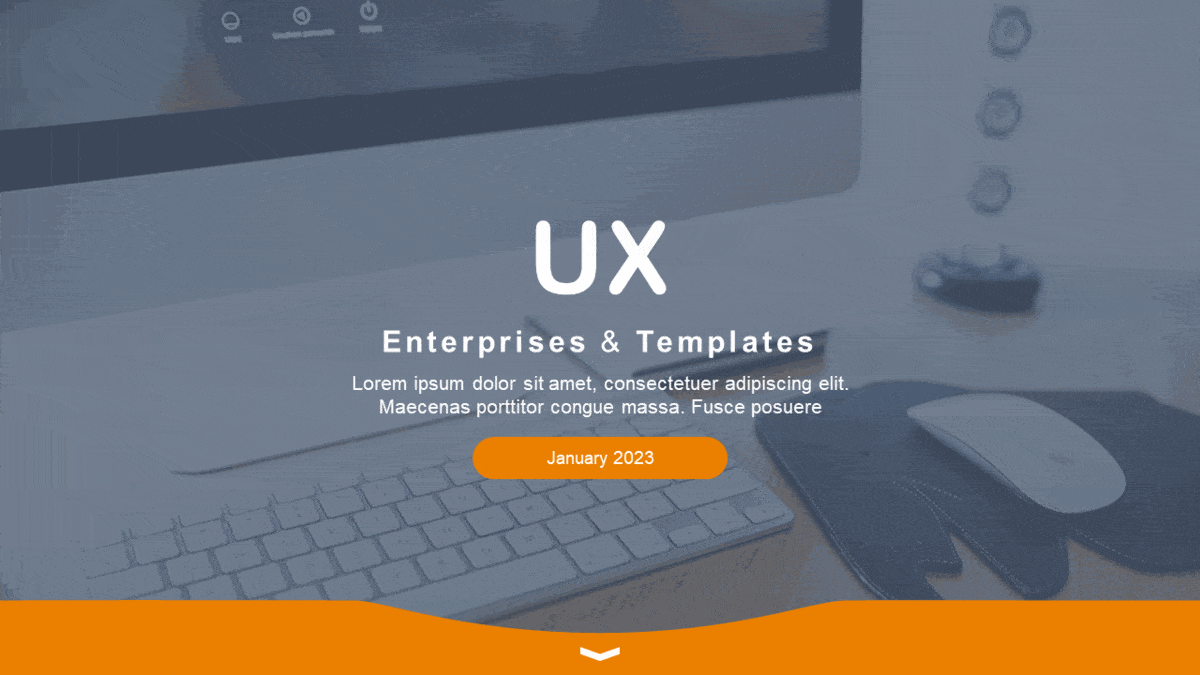
Use Our PowerPoint Title Slides
To Make Memorable Presentations
How to create a title slide for presentation?
Method 1: Choosing a template from the PowerPoint library for creating a title slide
Step 1: To create a title slide, open the PowerPoint presentation application and click on ‘New.’
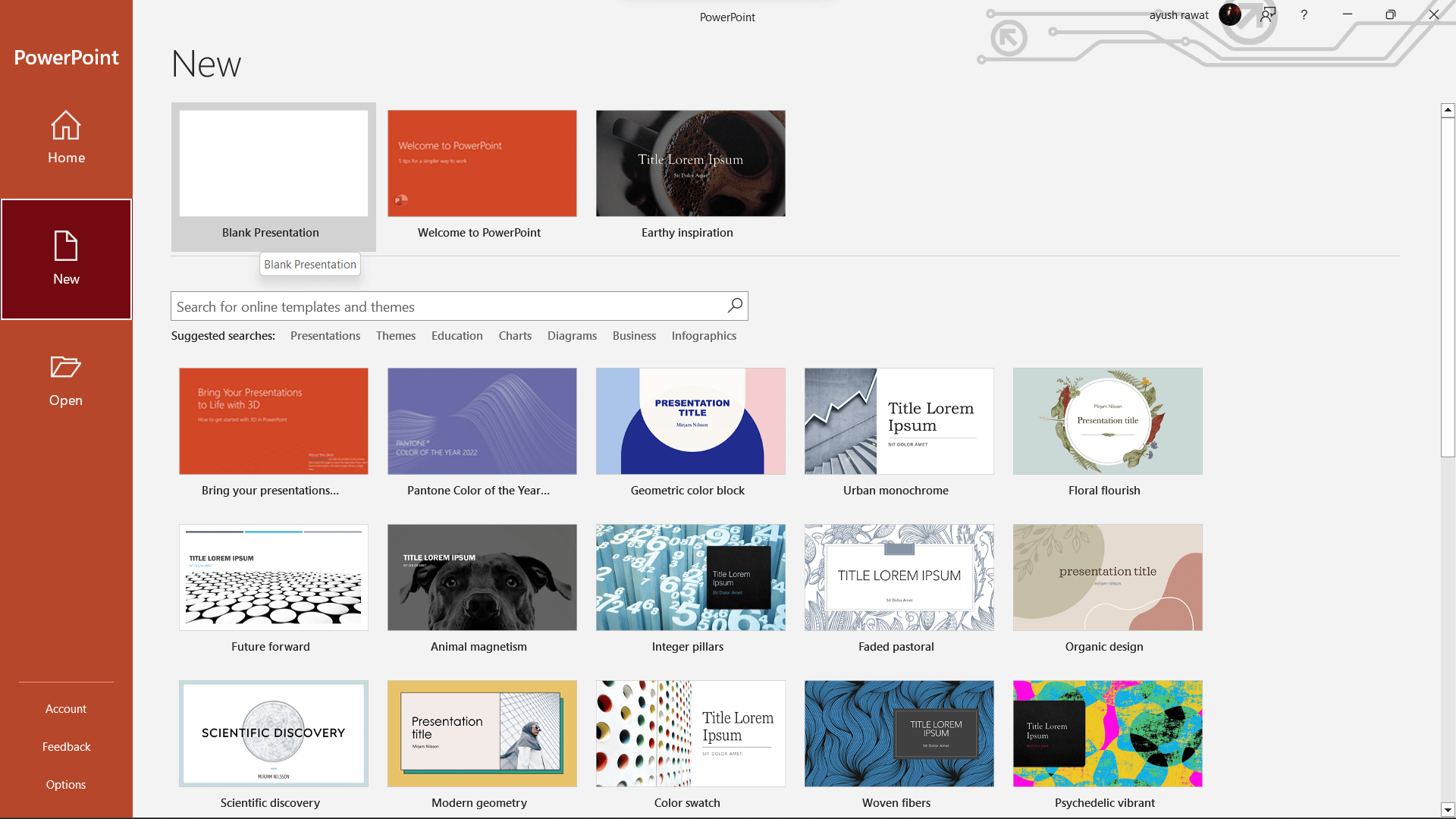
Step 2: You will find many PowerPoint templates; double-click on the template you like and click on ‘Create.’
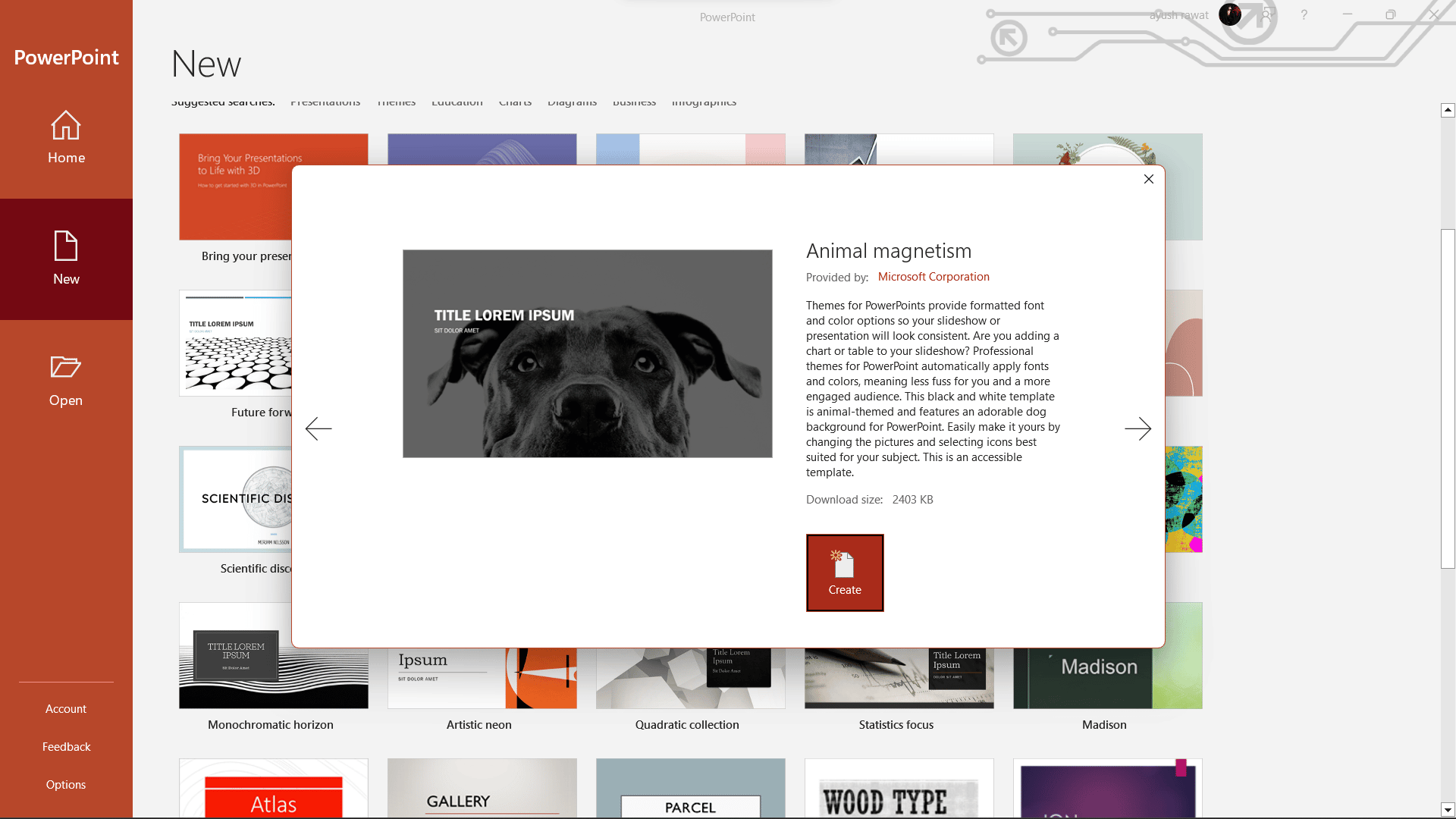
Step 3: The template you chose will appear. Now, the template will already have a title slide design.
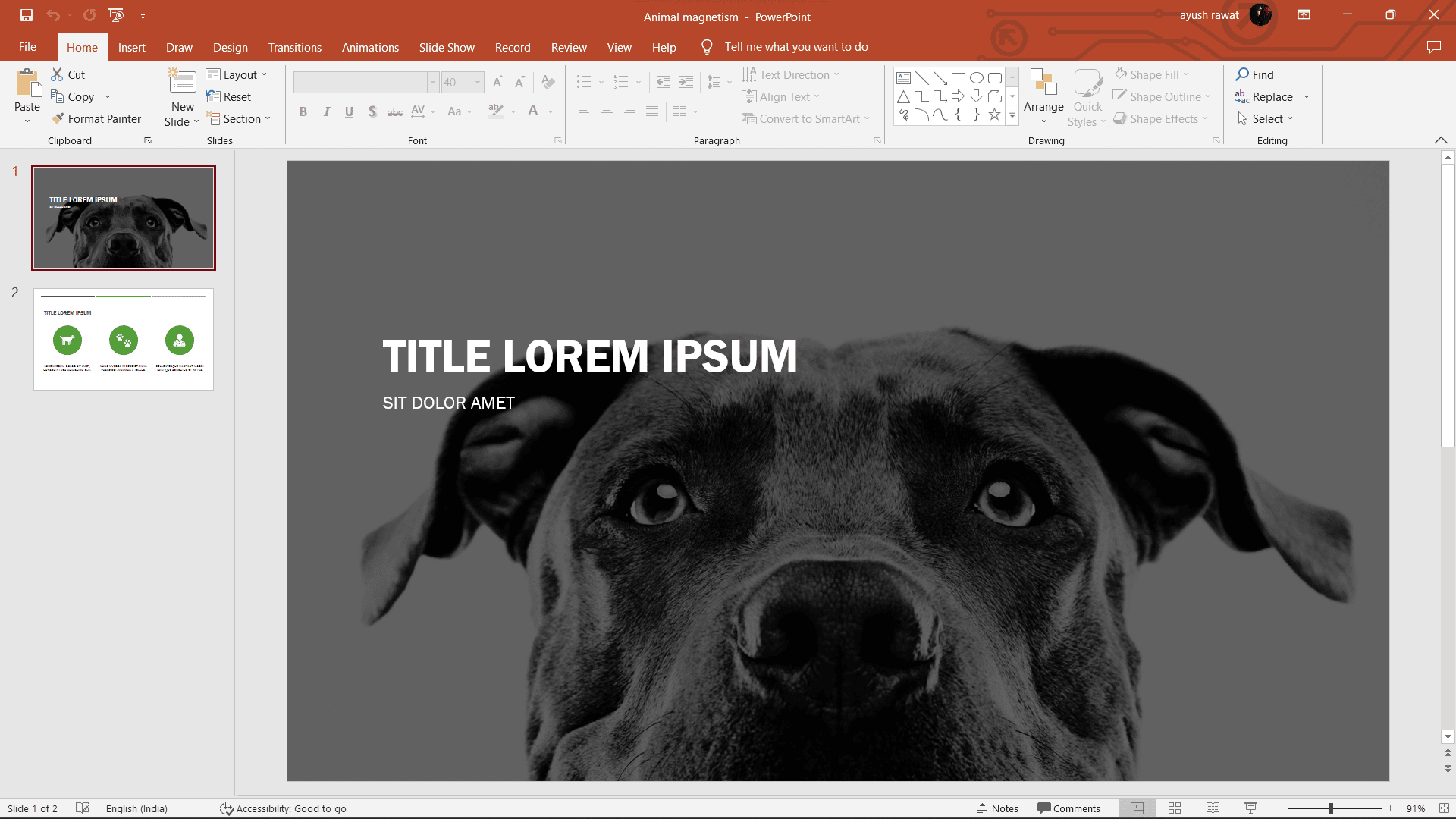
Step 4: Click on the title and edit it according to your need.
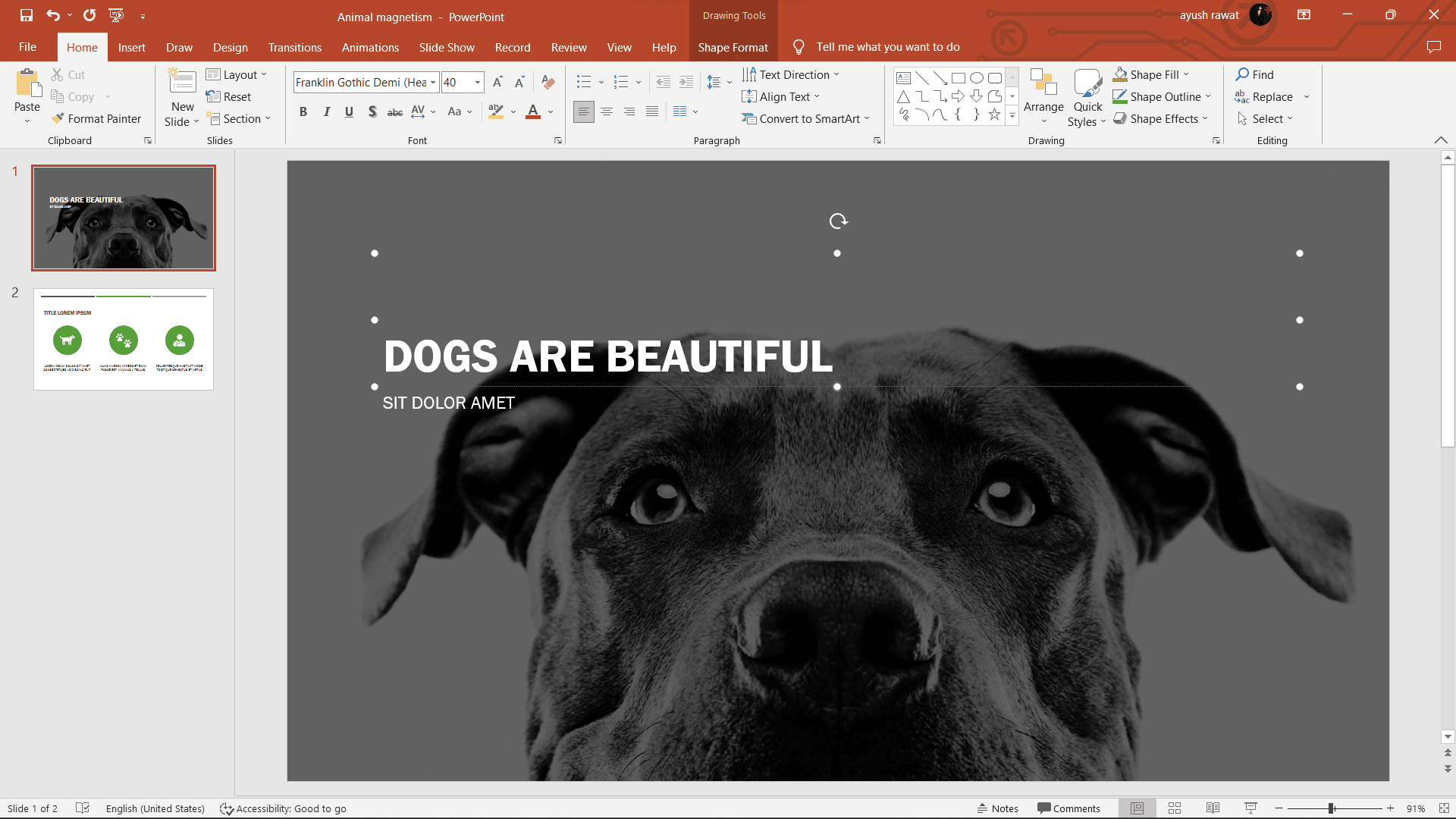
Step 5: Select the title and edit its font style, color, thickness, etc. You can customize the title keeping in mind the background color or image of the slide.
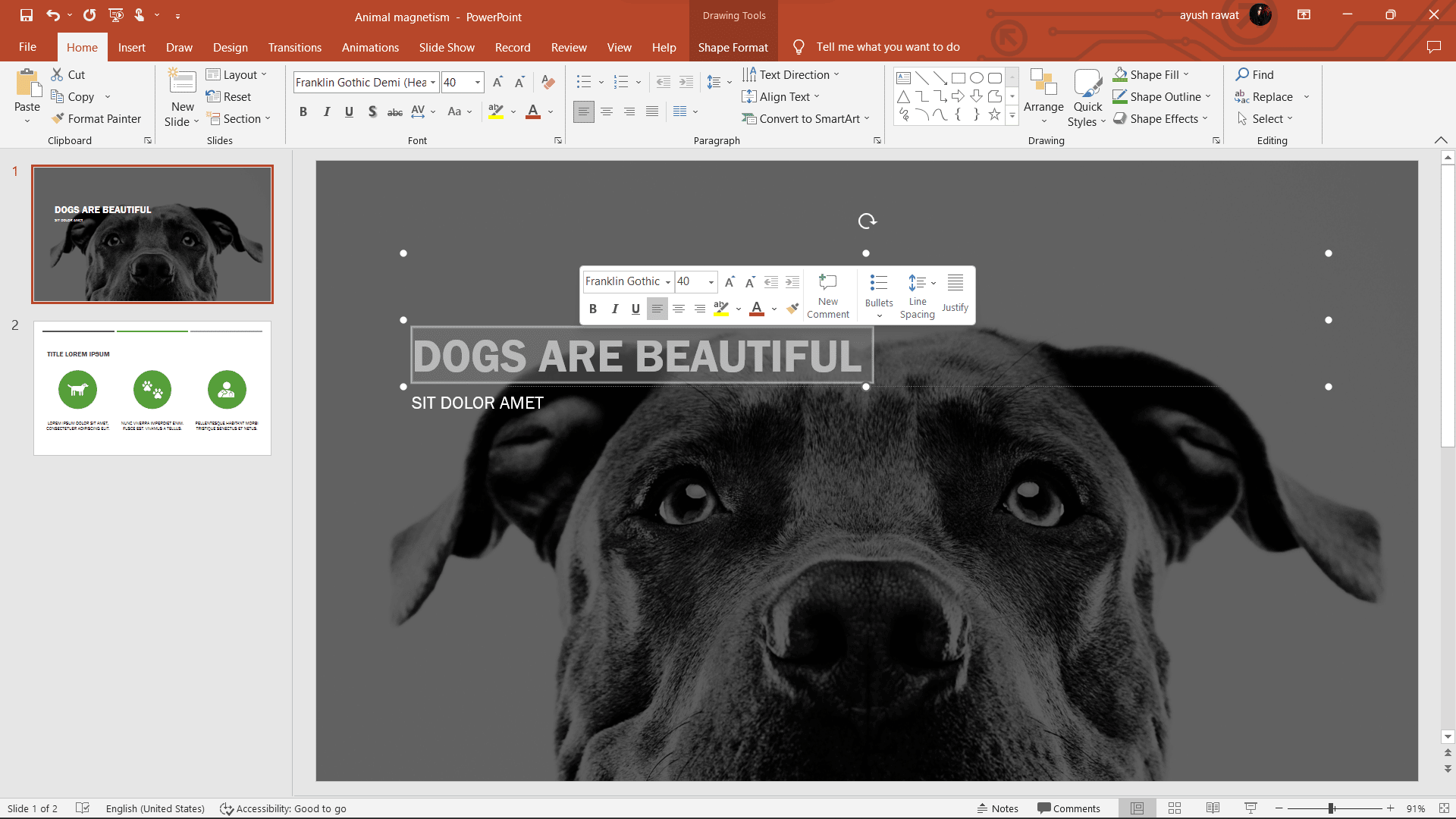
Step 6: You can play around with the title slide’s image by cropping or adjusting it to meet your presentation style requirement.
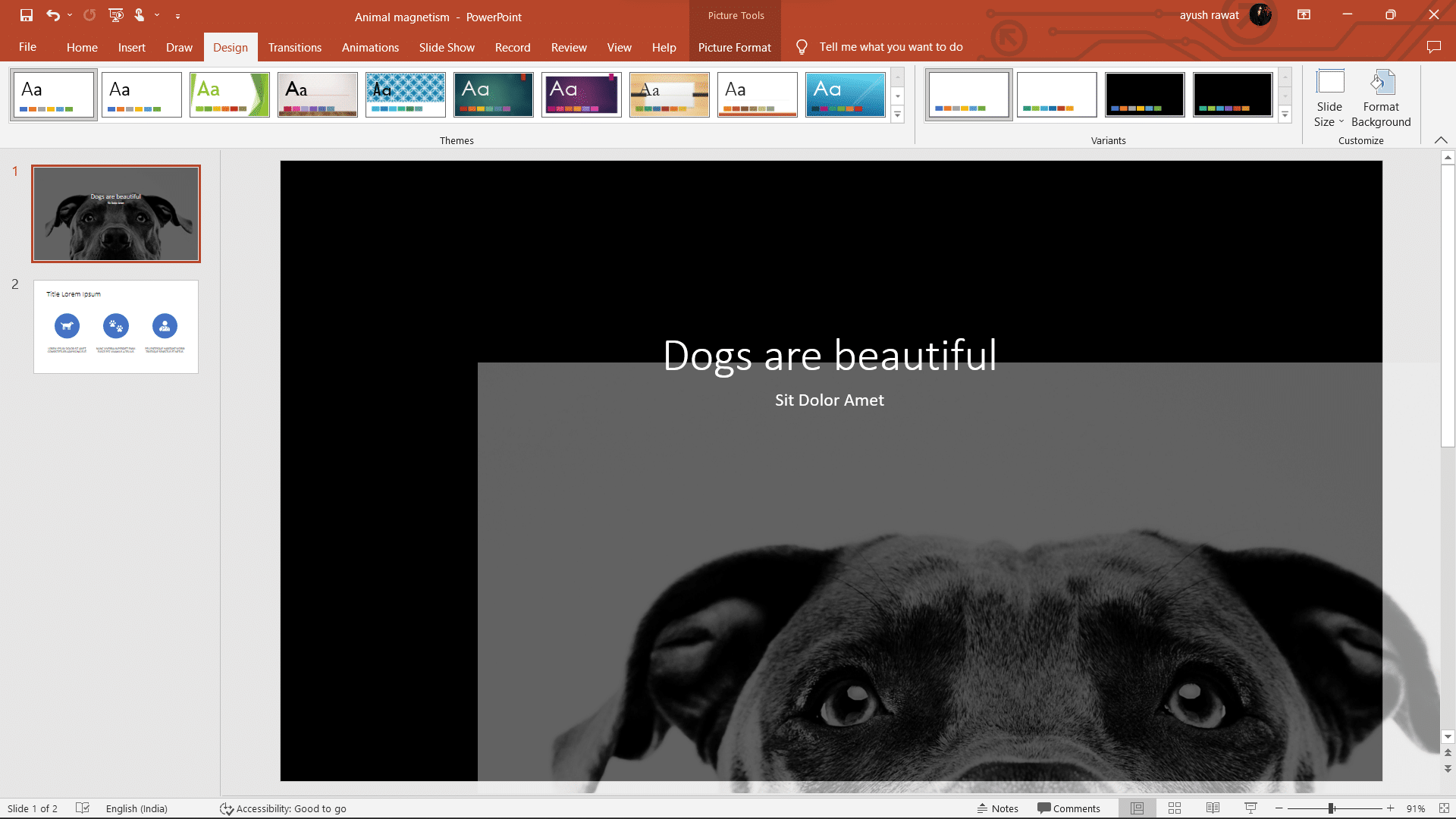
Step 7: If you don’t like the background image, you can even delete it and adjust it according to your liking by clicking on the ‘Design’ tab and then on ‘Formate Background.’
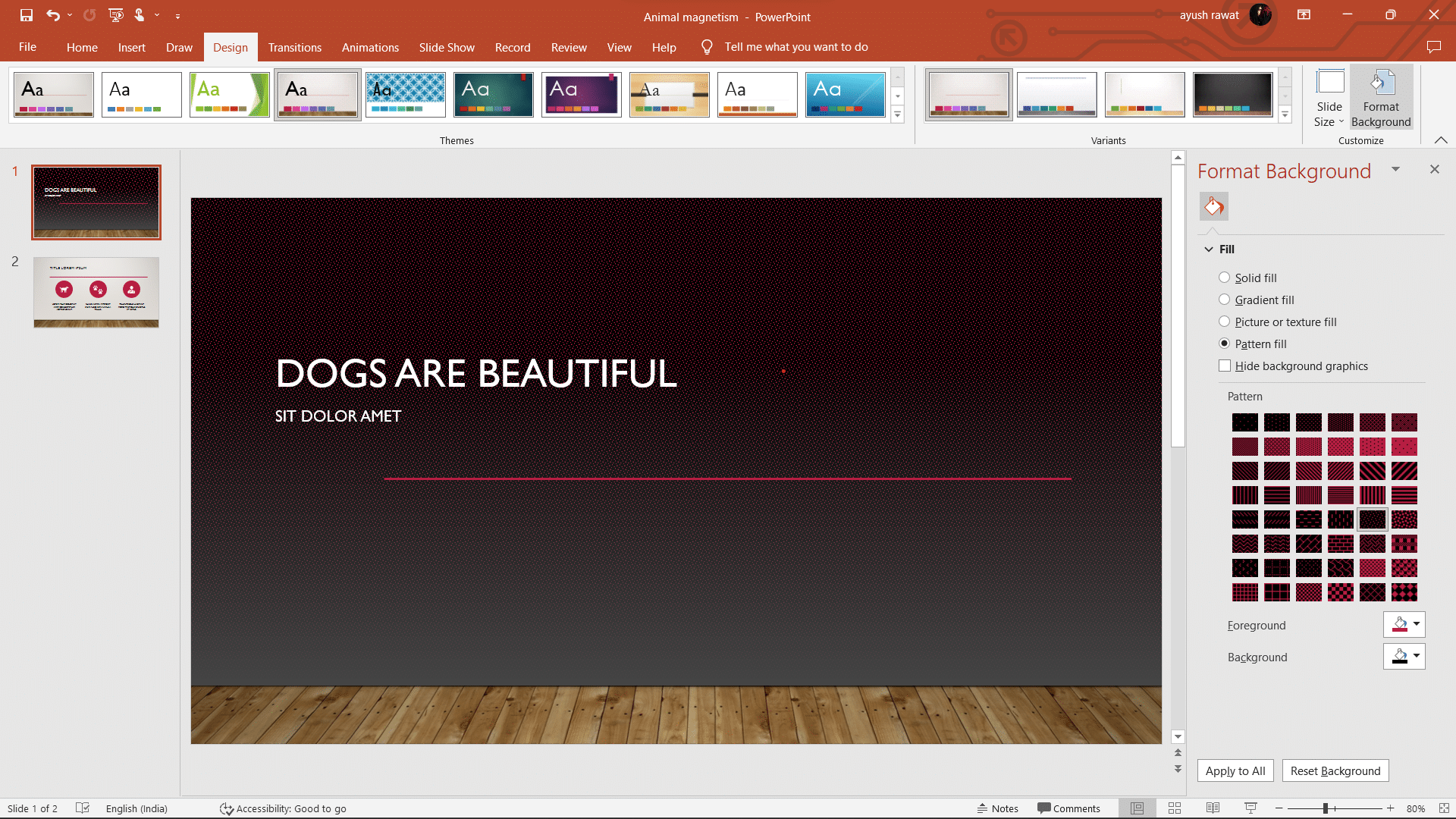
Step 8: Tip: A plain title slide looks boring; therefore, add animations by clicking on ‘Animations’ on the file menu bar. Select the title and choose any animation.
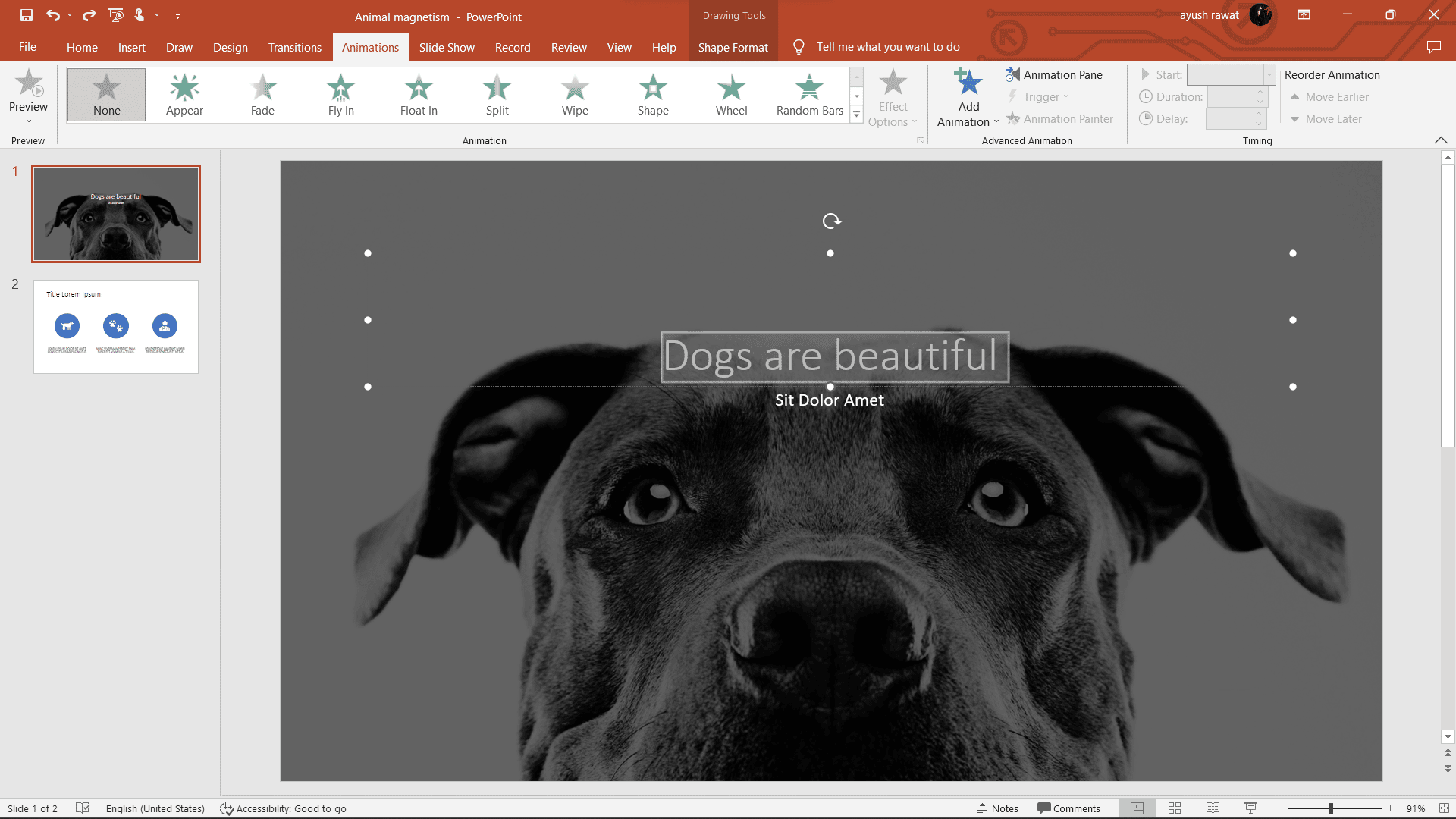
And voila!
Your title slide is ready. Make sure to play around with more tools and options to find out more features you can do to make it more attractive and presentable.
Try Our Free PowerPoint Templates
To Create Engaging Presentations
Method 2: Create a title slide design using the ‘Design’ tab
Step 1: Open a blank presentation in your PowerPoint application.
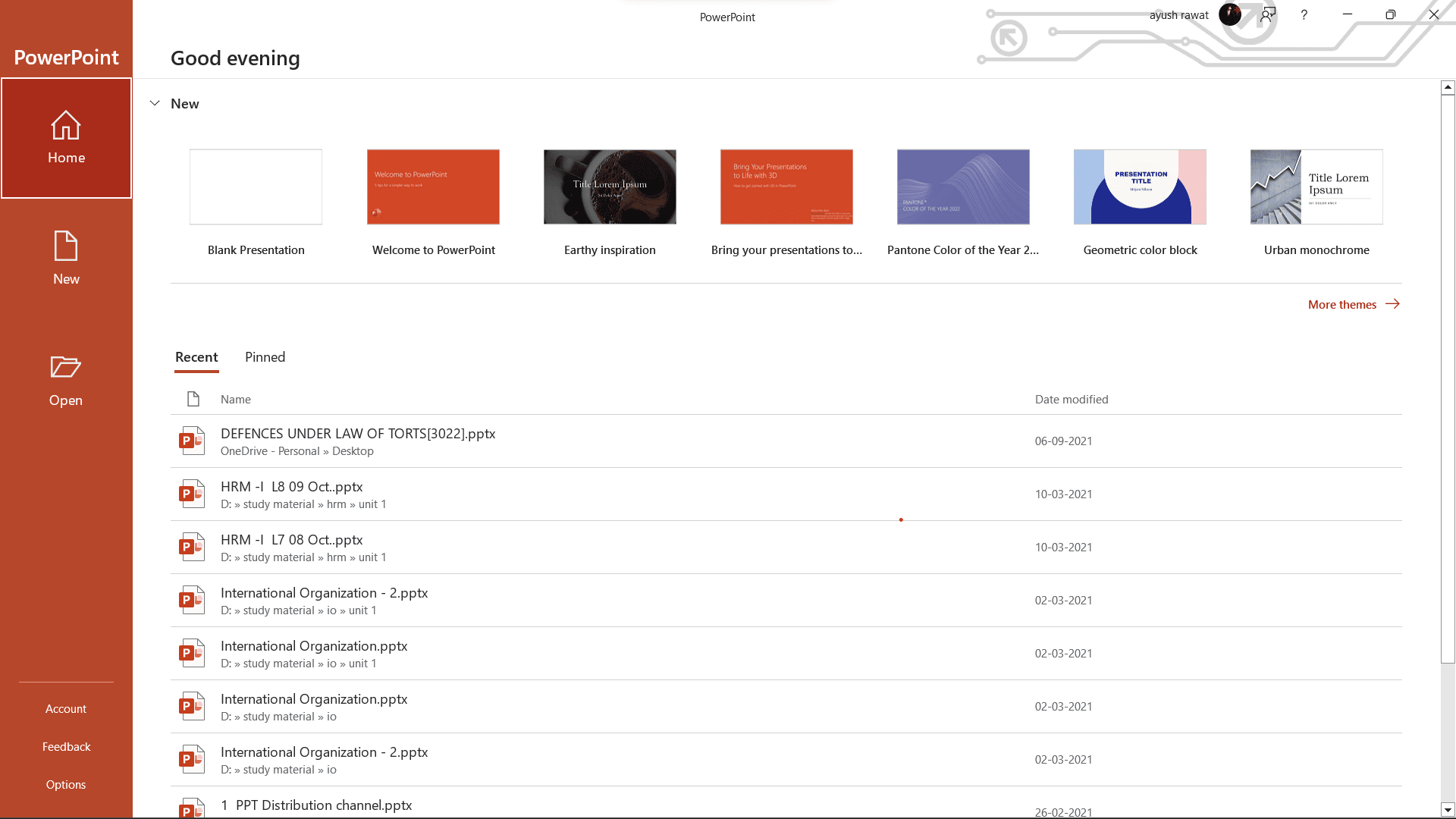
Step 2: Click on ‘Design’ on the file menu, and you will find many PowerPoint title slide ideas. Select the design of your liking.
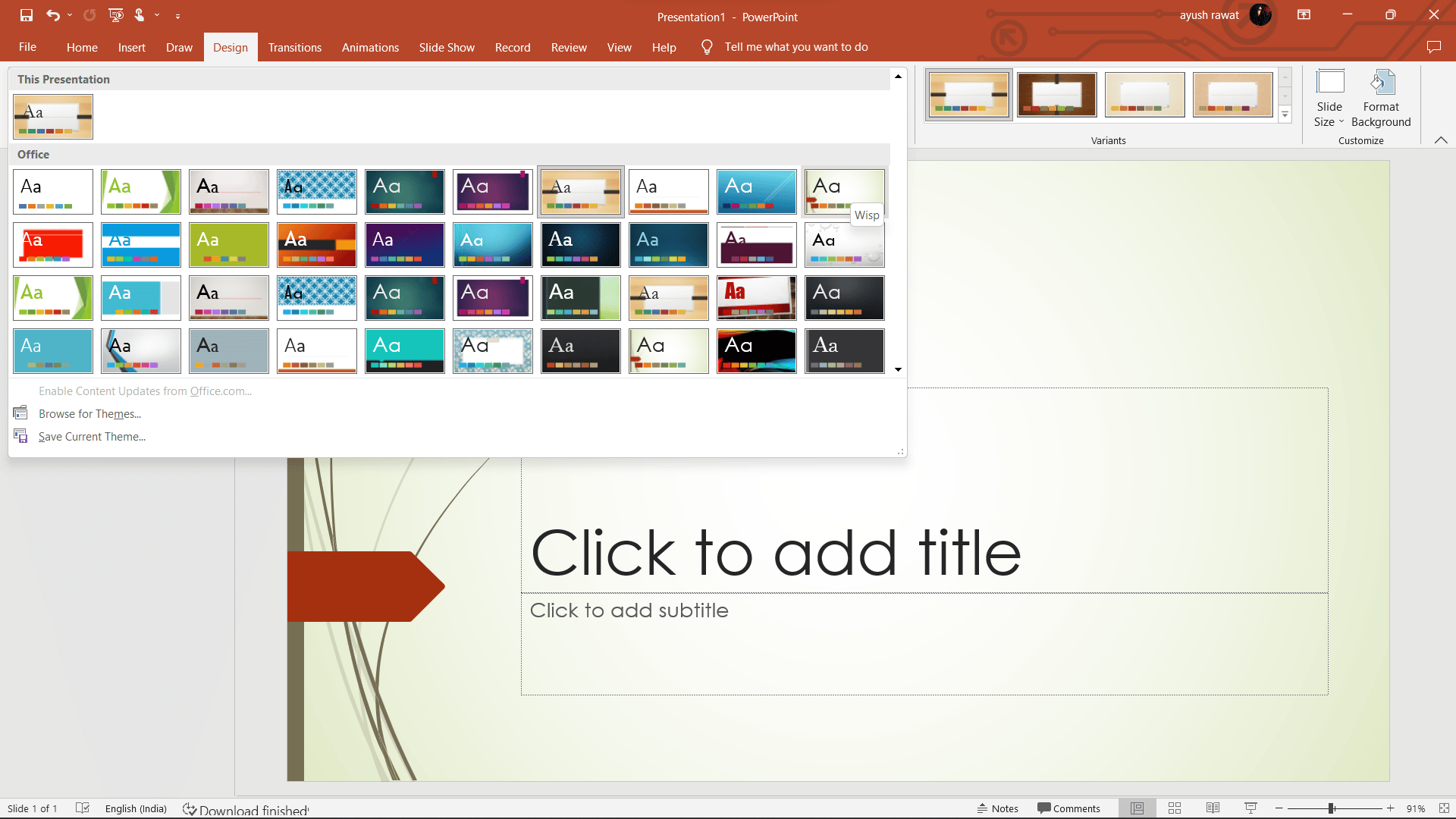
Once you select the design, your tile page will be created. As the previous method shows, you can similarly play around with Powerpoint animations, fonts, and colors to make it more aesthetic.
Method 3: Create a title slide using Slideuplift’s PowerPoint Add-In
Slideuplift provides a plethora of templates that can assist you in making a title slide. These templates are accessible through their PowerPoint Plugin.
Follow the steps given below to make a title slide using Slideuplift PowerPoint Add-In.
Step 1: Open the slide which you want to edit.
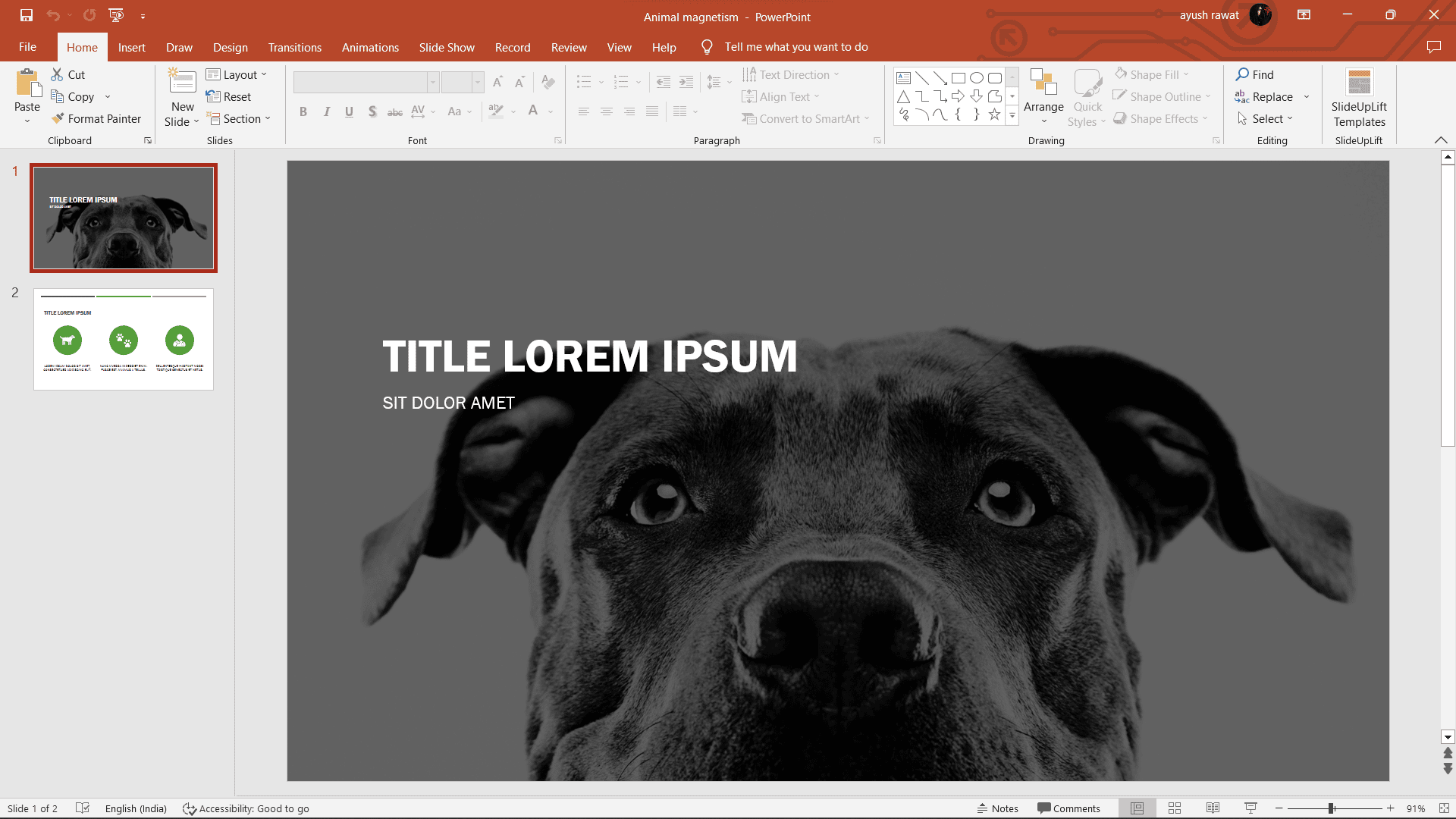
Step 2: Go to ‘Insert,’ then click on ‘Get Add-Ins.’
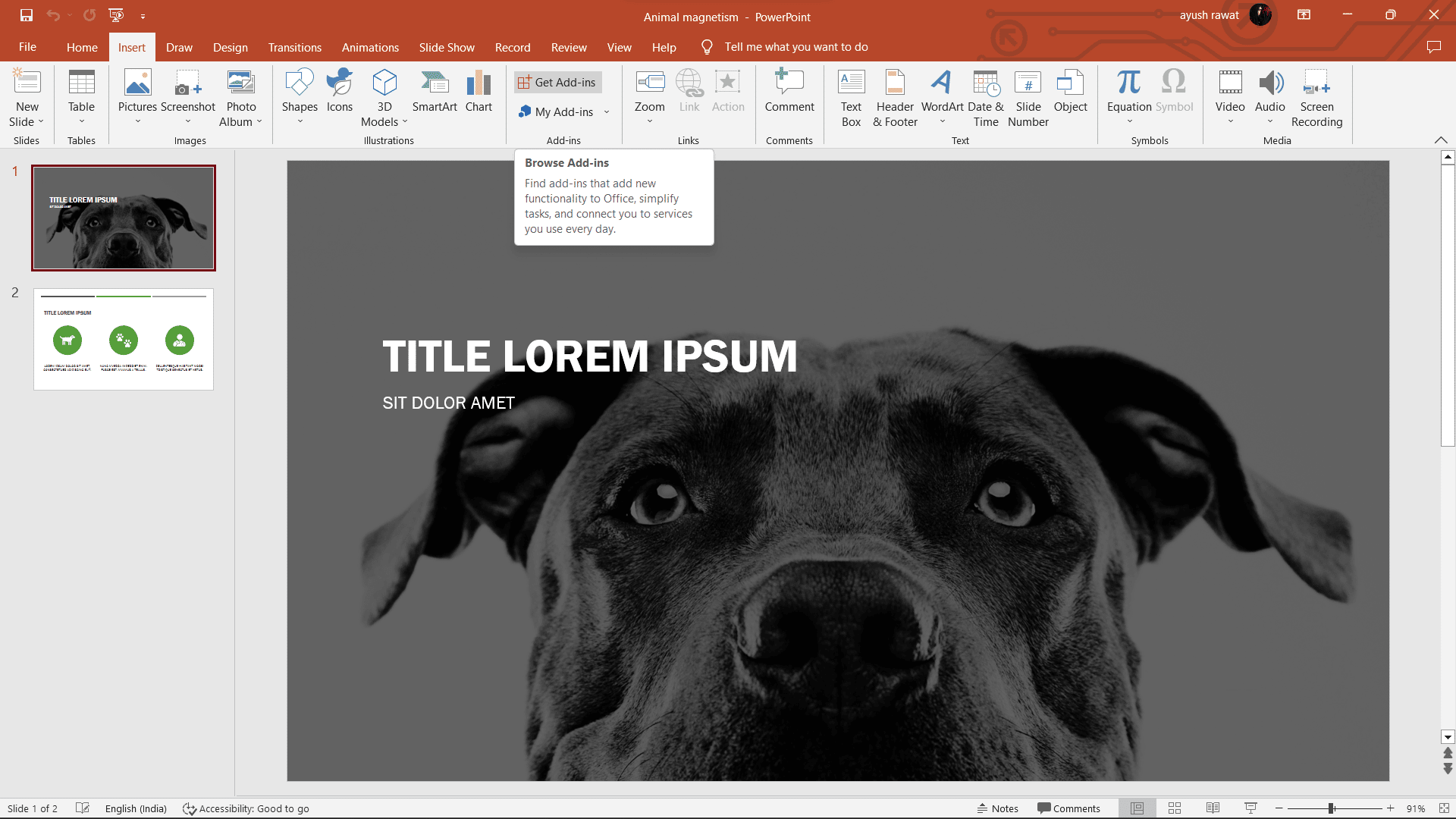
Step 3: In the search bar, type ‘Slideuplift’ and click on Search.
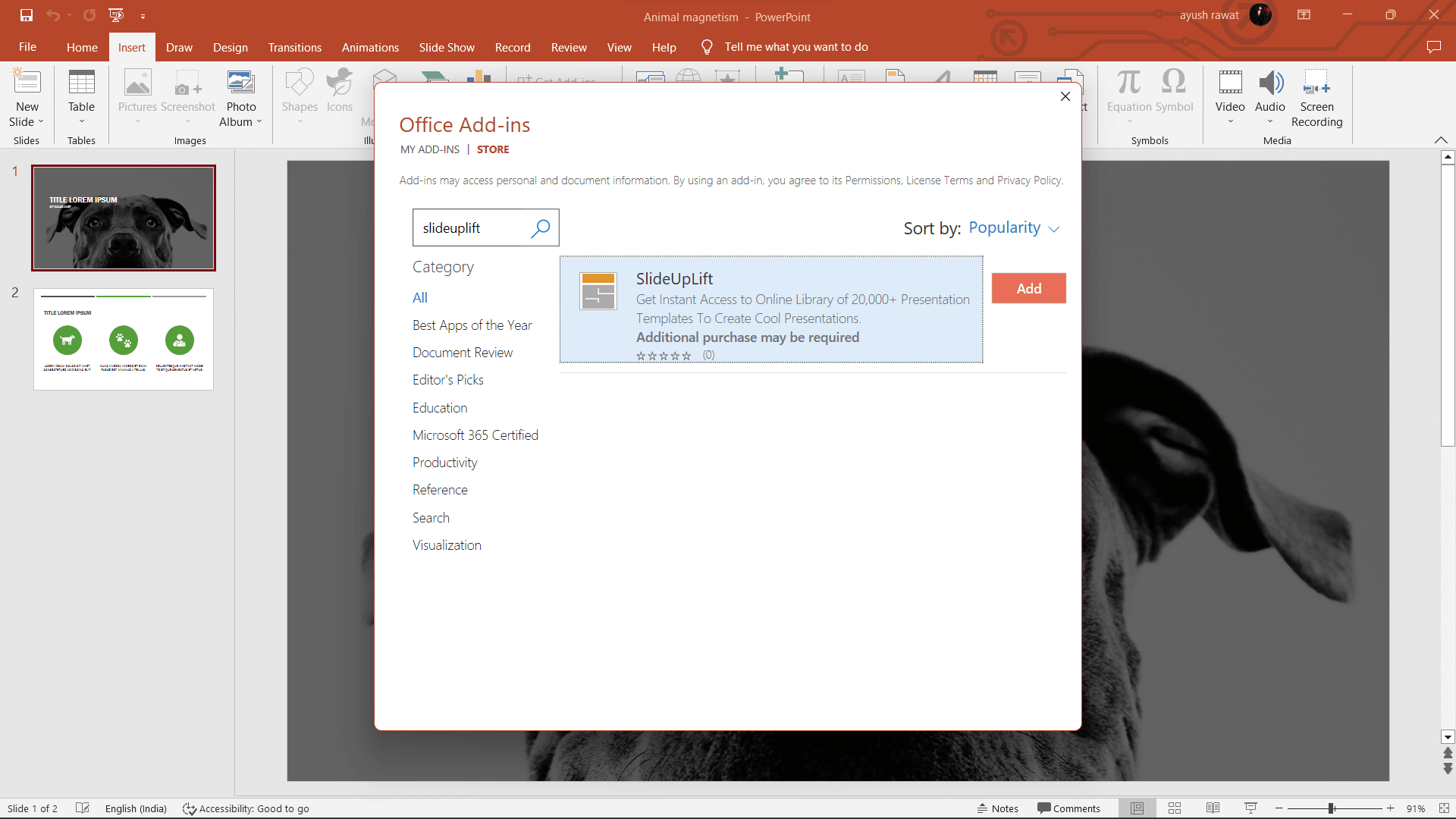
Step 4: Click on the ‘Add’ button next to SlideUpLift, then click on ‘Continue.’
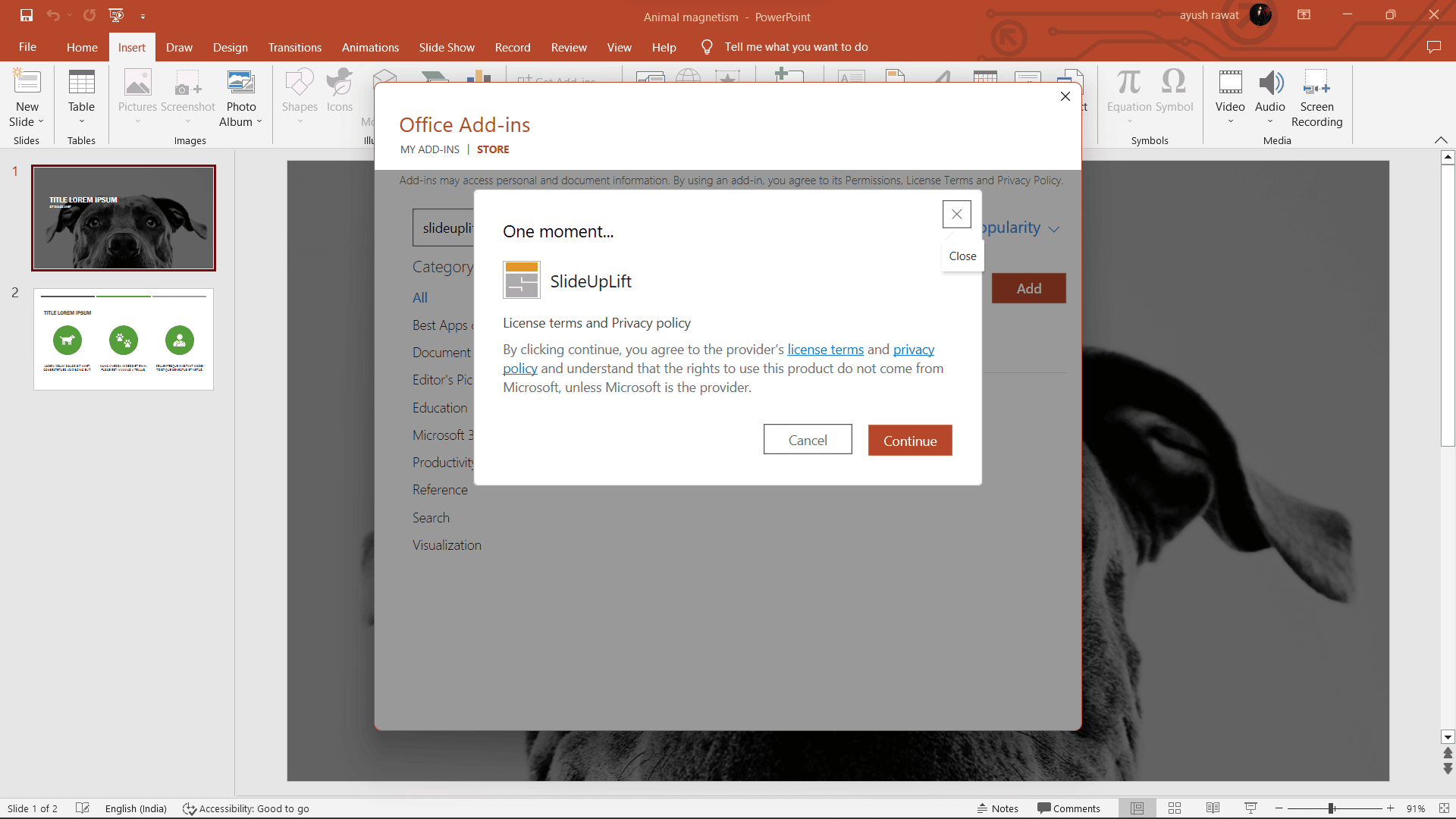
And you are done!
Just type cover slides on the search console and get various title slides for your presentation. You can choose the one per your liking and make edits.
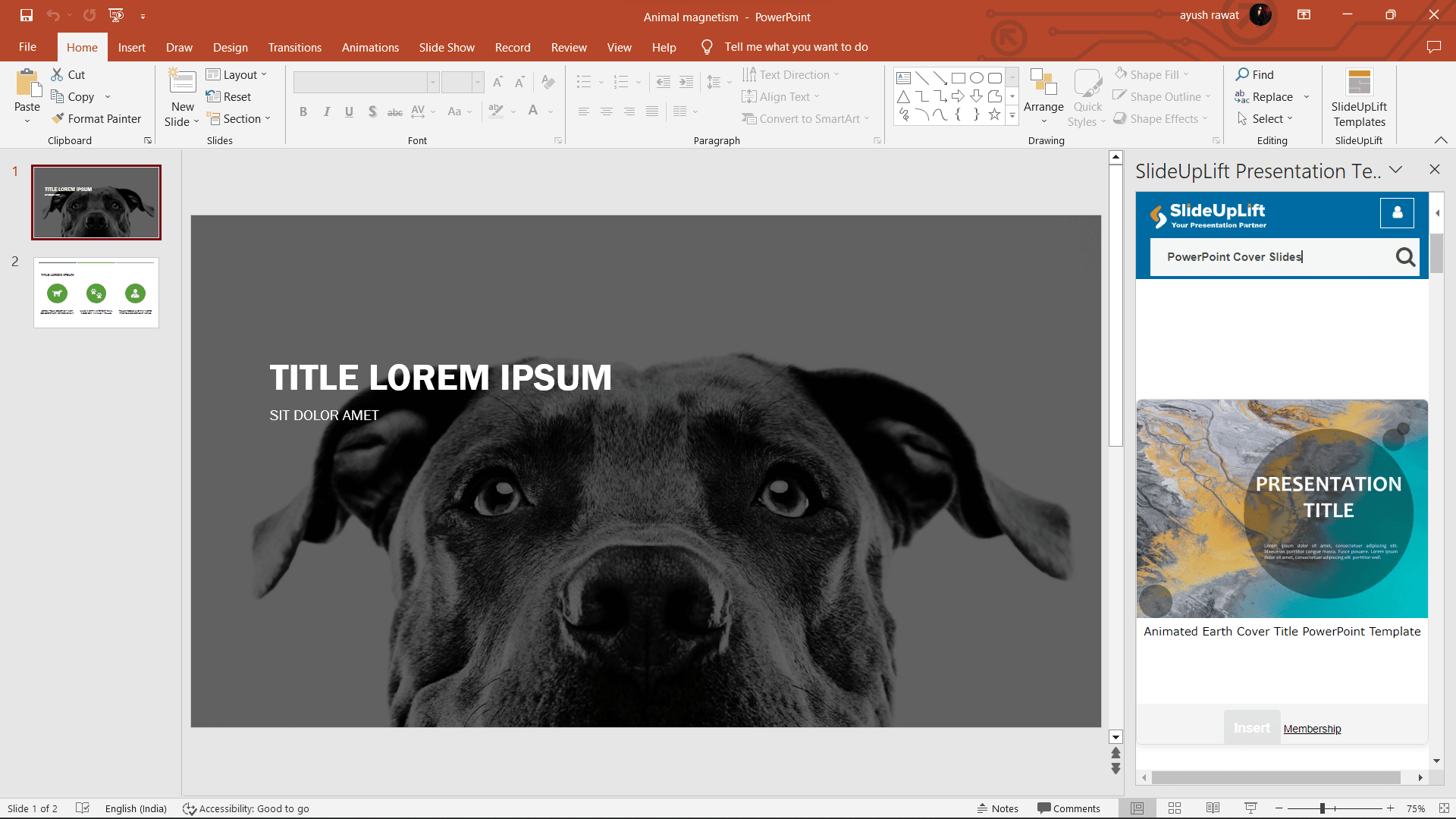
So these are three ways you can create a title page on PowerPoint.
Access Our Library Of PowerPoint Templates
Without Leaving PowerPoint
How to title a slide in PowerPoint
Writing a catchy title is very important. A catchy title triggers the viewers’ interest and shows that you have made some effort to make the presentation.
A title also sets the tone for a presentation; for instance, a Business presentation title slide. A title slide for informal events will have a formal tone and a casual or neutral tone.
The following tips can help you write catchy presentation titles.
- Make it easy to understand.
- The title should be directly related to the presentation.
- Add an element of emotion to the title (keep it neutral during formal meetings and try to add humor if the occasion allows)
- Match other elements of the title slide, like background image, font, etc, with the title.
- Keep it concise and to the point.
Where is the layout of the title slide present in PowerPoint?
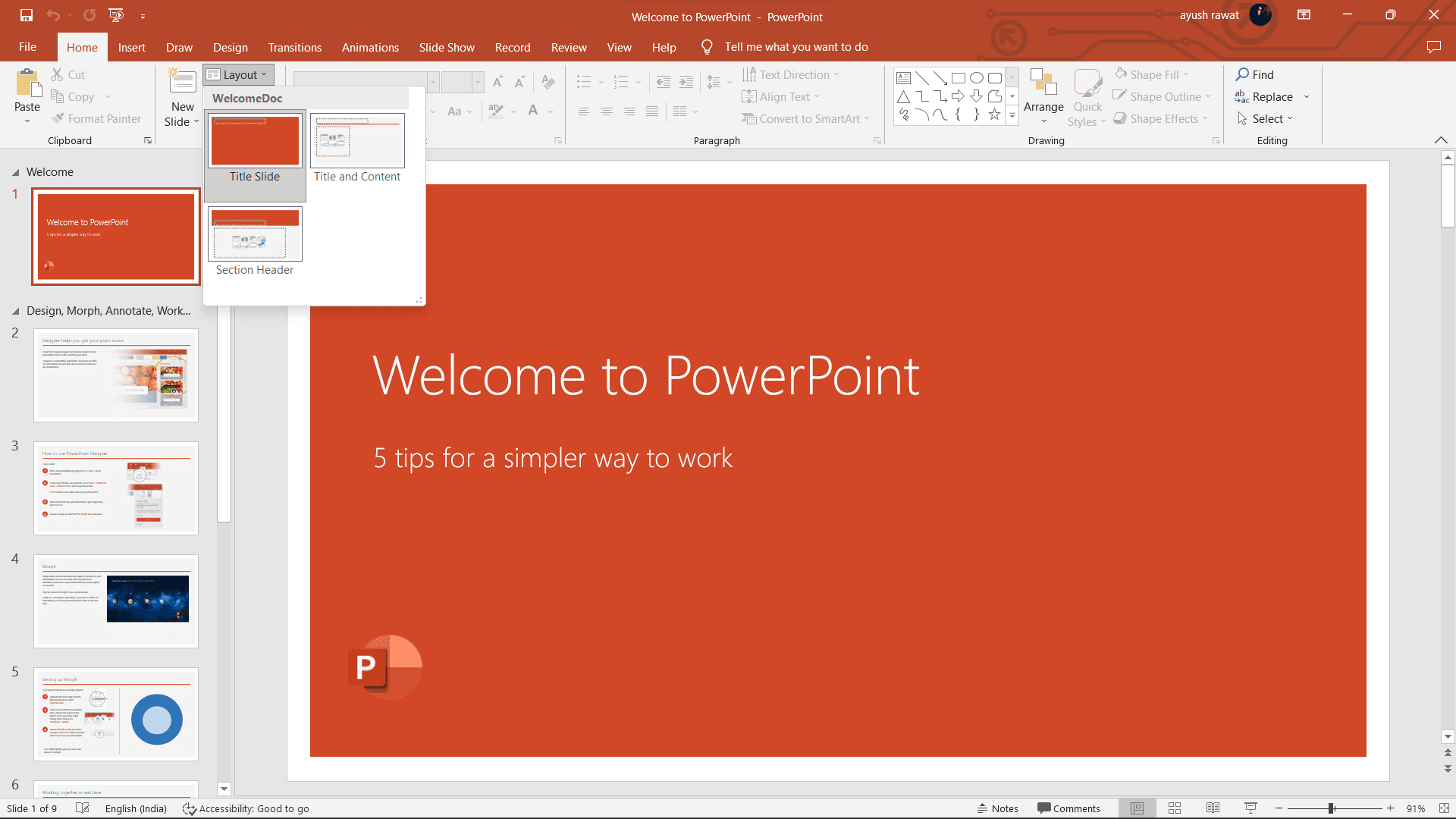
The layout of the title slide is present under the ‘home’ tab. You can change the title slide’s layout with this tool’s help.
Parting words
Having a beautiful and functional title page is very important if you want to catch the attention of the viewer. A bland title page is not only boring but also shows your lack of effort, which can be a deal breaker. At the same time, keep the title slide minimalistic, only use animations and effects which add value and look interesting.
It’s time to buckle up for your next presentation now that you know how to create an interesting title slide.
Looking For Powerpoint Design Agency?
Call Pursho @ 0731-6725516
Telegram Group One Must Follow :
For Startups: https://t.me/daily_business_reads
#Create #Captivating #Title #Slide #Presentation