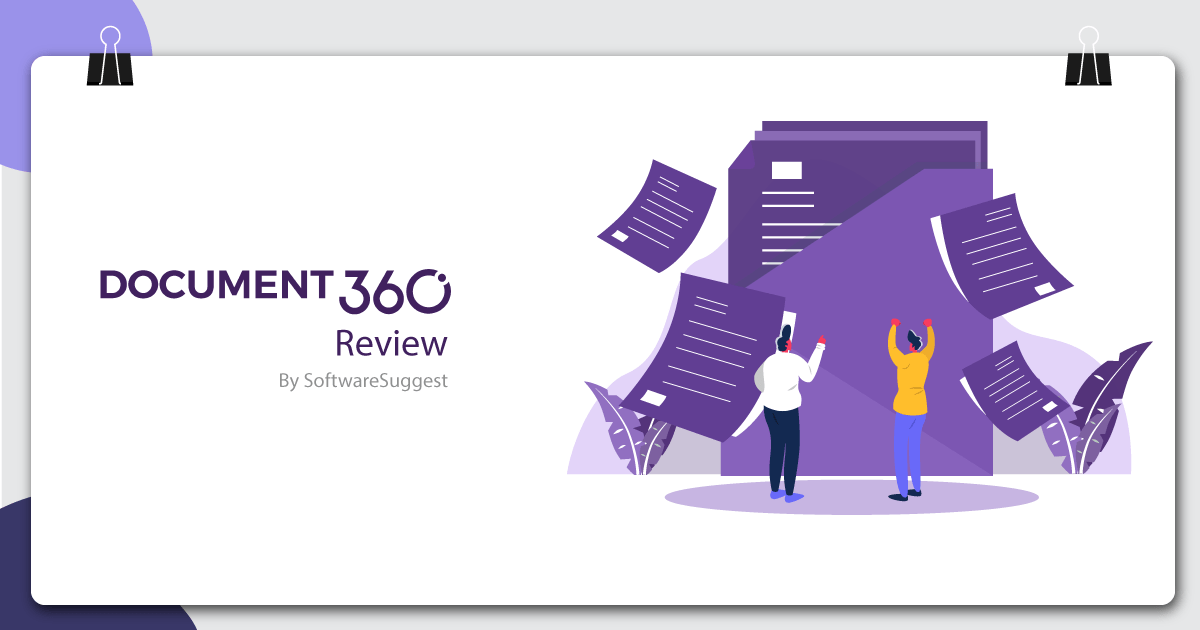Reading Time: 11 minutes
Who would like to wait for salespeople, customer support, or tech service to walk you through a product or service?
We guess, none!
In this interconnected world, customers don’t like to stand to be helped. When they want answers to their queries, they want it immediately.
According to a survey, 31% of your customers expect immediate assistance. The larger the customer base, the more difficult for a company to provide quick support. So, what can be done?
This is where the knowledge base, i.e. self-service portals, come into the role!
It contains all the information about your service or product. It can be FAQs, how-to guides, standard operating procedures, or anything that your customers or employees need to know immediately.
So, if you want your SaaS business to be successful, you need to start building your knowledge base soon. And, we have got the perfect knowledge base software for you – Document360!
Introduction to Document360
Document360 helps you create a stunning knowledge base for your customers and end-users. Right from creating, organizing, and publishing help articles to analyzing user engagement and deriving key metrics, Document360 simplifies the end-to-end process. Apart from the external knowledge base, you can create an internal knowledge base for your employees to help them gain the necessary information in a snap.
Besides, Document360 assures reducing your support request by at least 50% when you create a knowledge base. So, let’s delve deeper to determine the salient features of Document360!
Document360 – A Look Into Its Comprehensive Feature-Set
1. Dashboard
As you login to your Document360 portal, you see a list of your projects in a grid view.

It enables you to create as many projects as per your convenience. Besides, you can view them all in a single place. You can create a new project with the help of the ‘New project’ button.
The dashboard gives a snapshot view of the project, including the members involved in the project. Moreover, navigation tools like Documentation Editor, Analytics, and Settings lets you jump to a specific area of the project.
When you drill down, what Document360 provides you with is –
- Admin Portal: You can create content for your knowledge base here
- Knowledge base site: You can keep this public/private. Your users will be able to access this site to read the content.
To build a professional-looking home page, Document360 gives you access to the Home Page Builder, whereas you can manage all your knowledge base content with the help of Documentation Editor.
So, let’s explore each of these in detail!
2. Documentation Editor
It lets you create and manage your knowledge base articles with its set of power-packed features.
a. Category Manager
One of the important aspects while designing your knowledge base is defining the category structure so that your users can find the documents easily. Document360 enables you to create a tree-like hierarchy, wherein you can add sub-categories and articles under the main category.
To add the top-level category, you can click on the ‘+ Add Category’ button. You can then add sub-categories and articles as per your requirement. Besides, you can rename or delete categories as and when needed.

You will likely want to reorder categories as you expand your documentation. Document360 makes it a hassle-free process by letting you move different sub-categories to categories or articles to sub-categories/categories with a simple drag-and-drop. Thus, you can structure your knowledge base and make it more accessible to the users. Moreover, you can enhance the look of your categories by adding emojis.
You can add as many levels of sub-categories as you want but remember creating more sub-levels will deteriorate user experience. So, limit them to 3 or 4! Furthermore, Document360 also allows you to set user access levels, i.e., you can enable some users to edit/view some content while hiding it from other users.
When you do not want your users to access certain categories, you can hide them.
b. Editor
With Document360, you get access to two editors to choose from – Markdown and WYSIWYG (HTML).
- Markdown: You can use it for creating text-based articles
- WYSIWYG: It is ideal for image, video, or text documents
However, if you need to build only text-based articles, you can keep Markdown as a default editor. When you need to insert images or videos, you can switch to WYSIWYG editor via Article Settings.
Hands-on with the Editor
If you want to make any changes to your article, you can click on the ‘Edit’ button on the upper right corner of your screen.
You will see your screen divided into two parts as below,

You can expand or collapse the Documentation Editor pane to resize your editing work area.
The left-hand side view is of the Markdown editor, and the right-hand side text is the public preview of your article. Thus, you can see how your article appears as you make the edits on real-time.
Let’s have a look!
Right from letting you embed screenshots into your documents to uploading videos from third-party platforms, Document360 has got all the features to make your article more intuitive. Besides, you can share code snippets with your readers to help them better understand the context of the article through code blocks.
Moreover, you can create internal links to articles either within your knowledge base or the content on the internet. Markdown editor also lets you add a blockquote, line, tables, ordered/unordered lists, and file attachments. You can also add internal notes for the readers and highlight information, errors, and warnings in different colors within the article.
Well, that’s not all! You can drill down to an additional set of features as shown,

1. Article Settings
It gives you access to a range of settings to enhance your article, including,
- SEO: You can make the article title SEO-friendly, add slug, and description. It also gives you an option to choose if you want to exclude the article from documentation or external search engine results.
- Tags: This refers to the keywords that your users can use while searching for a particular article in your knowledge base.
- Relevant Articles: You can add links of other relevant articles in your knowledge base here.
- Attachments: It lets you attach any reference documents for the articles.
- Public Status Indicator: Once an article is updated, you may want the end-users to know that changes have been made. So, a public status indicator helps you notify the users if an article is new or updated.
- Choose your choice of the editor: As mentioned earlier, you can switch to your preferred editor at any point in time.
- Featured Image: You can insert featured images in your articles right from here.
2. Discussion
You can start a discussion over any topics in the article with this tool. You can even mention someone from your team by typing @. It will showcase a list of members you can mention.
3. View History
When you choose to edit any article, Document360 will fork the current version and auto-save it. That is, an unpublished version of the article gets created, and the old version gets added to the article’s version history. The old version will remain live until you publish the new version. Moreover, you can view all the versions of the article created here and also view the difference between them.
4. Review Reminder
This is helpful when you want others on your team to review the article. You can set reminders for them at different intervals so that they can review the article in time.
c. Bulk Operations
Document360 lets you perform bulk operations on articles. This includes publishing, hiding, deleting, moving, and more.
When you click on ‘Bulk Operations’ in your documentation editor, here is what you see,

You can toggle on/off the filters given on the right-hand corner to view only the articles you require. Moreover, you can apply different filters to sort these articles.
The left-side pane gives you an overview of the articles in various stages – published, new article, draft, and review required. You can also sort these articles with the project version. Thus, bulk operations enable you to accomplish tasks in a breeze.
3. Advanced Search
Often you require to link various articles within your knowledge base so that the users gain a proper understanding. Instead of navigating to your reference article, copying the link, and pasting it on the article you want to interlink may at times seem intimidating.

However, Document360 removes this barrier from your interlinking process. As you can see in the above image, you can type and search the relevant article and interlink it in an instant. Moreover, you can also list down the priority article that you need to show when typing a keyword.
You can say that it’s very near to Google Search. This is something that Document360 offers differently than its competitors.
4. Home Page Builder
As the name suggests, this is the first page that your end-user will view when he/she visits your knowledge base.
With the Document360 Homepage Builder, you can customize your home page and have it running within a few minutes.
Here’s a look at SoftwareSuggest’s knowledge base homepage.

You can expand/collapse various sections, drag-and-drop buttons, insert/remove links, change the background and text color, insert multimedia files, place custom HTML codes, and do a lot more to customize it. Furthermore, you can click on ‘Preview’ to see how your homepage appears. You can save and publish the changes.
Document360 gives the admin the right if the home page builder will be visible on your knowledge base or not. This ensures that no one can make changes to the home page unless the admin wants.
5. Analytics
When you have a knowledge base, it is crucial to determine if it is benefitting your end-users or not. To gauge this, analytics comes into the role. It gives you an overview of key metrics like performance, search, and visits.

- Performance: It helps you analyze the performance of your current project version. It splits up the data into likes, dislikes, views, and reads so that you can improve accordingly. Drilling down will give you an insight into the leading authors, articles, categories, and countries.
- Search: This gives you a comprehensive look into the total searches made for the article, including the number of unique users. Moreover, it also demonstrated the percentage of search queries that returned no results. You can also gauge the popular and no result search queries. It can help you add useful tags in your existing article or create new ones as per the user demand.
- Team Accounts: You can view the activity of all the team accounts with respect to the total authors, readers, number of articles contributed, or published. Document360 also lets you export the report to PDF or Excel and save it for future use.
- Feedback: It gives you an overview of the feedback received in each of the articles.

6. File Manager
You can call it a repository of all your articles, images, PDFs, presentations, ZIP files, and more.

It enables you to manage all your multimedia files and documents from one place.
7. Settings
You can set up your complete Document360 account from here. Right from the Project Admin to your Knowledge Base Site, it gives you access to a wide range of functionalities. Above all, the platform is highly customizable. You can set anything and everything as per your preference to make the most out of it.
So, let’s explore them here!
a. Project Admin
It refers to all the activities that you undergo across your Document360 portal.
- General: You can change your project name and specify the country you want to monitor it for. It helps you derive better key results. Besides, you can also determine your progress in exploring the Document360 features. In addition to this, it lets you choose your default editor.
- Team Management: You can add team members here and specify their roles based on which they will get access to documents. This will also define user permissions. The roles that you can assign include Owner, Admin, Editor, and Draft Writer.
- Team Auditing: It gives you a comprehensive view of the activities your team members undergo. You can filter this data user-wise, date-wise, and event-wise. You can configure auditing for various events that take occur in your project. You can turn on/off auditing for certain events as per your requirement.
- Versions: This refers to different project versions depending on your subscription plan. You have pre-defined project versions for a particular plan.
- API Tokens: Tokens are project-bound. That is, it gives you the ability to operate on elements within the project scope. You will get access to the data only when you supply the token.
- Notifications: You can receive notifications for different events across your portal via Email, Slack, Microsoft Teams, and Webhooks. Document360 lets you turn on/off notifications for different events and also customize the channel through which you want to receive the updates.
- In-App Assistant: Similar to your Siri and Google Assistant, Document360’s In-App Assistant helps you find the answers you need without leaving your knowledge base site or application. However, this is a premium feature and is available for Business and above plans.
- Backup & Restore: Document360 backs up and restores your data automatically on a daily basis. Besides, you can also initiate a manual backup. It’ll save all your documentation irrespective of any edits made on it over the time.
- Import & Export: As the name suggests, you can move content from one project to another with the help of this feature. You can also generate a PDF version of your knowledge base to give offline access.
- Article Review Reminders: When it becomes difficult to keep your articles updated, you can set review reminders that alert you that it’s time to freshen up your article!
- Billing Details: It comprises your pricing plan and relevant billing cycle details.
b. Knowledge Base Site
You can manage all your knowledge base site settings right from here.
- Site Design & Navigations: It lets you choose the layout of your site, place logo and its URL, and change primary/secondary colors. You can also preview the changes at the same time. Moreover, you can insert your header and footer navigation URLs here.
- Site Access: Whom do you want to access your site? That is, you can either keep it public or private. If you choose to have a private site, you need to add reader accounts.
- Site Domain: Document360 provides your knowledge base site domain by default. However, you can customize it from here. You can also host it as a sub folder.
- IP Restriction: This restricts access to your knowledge base to only trusted locations and networks. For that, you need to enter the IP restrictions.
- Article Redirect Rules: Let’s suppose; you want some of your articles to open up at a specific location. This is where this setting comes in! You can put a destination URL and click on ‘Apply.’ Your article will open up at a designated place.
- Article Settings & SEO: You can choose what you want to display in your article. Right from the article’s header to the bottom, it has got a variety of settings.
- Integrations: Document360 supports internal and external integrations to enable you to make the most of your knowledge base. You can also use it with a host of third-party tools.
- Custom CSS/JavaScript: It lets you expand your knowledge base with CSS and JavaScript. You can use it in the Home Page Builder or Site Design and Navigation. Again, this is a premium feature available for users of Business or above plans.
Summing Up
Don’t you think Document360 makes it easier for you to build a knowledge base? Right from creating articles to managing categories, branding, and security, it has a host of features to offer. Furthermore, its advanced analytics helps determine user engagement and enhance the knowledge base.
With support for 100+ other sites, migrating your knowledge base to Document360 is quicker. Not to forget, it reduces your support tickets by 50%!
Are you curious to explore more about Document360? Well, you can always visit its website or its SoftwareSuggest Product Profile Page!
Need Any Technology Assistance? Call Pursho @ 0731-6725516