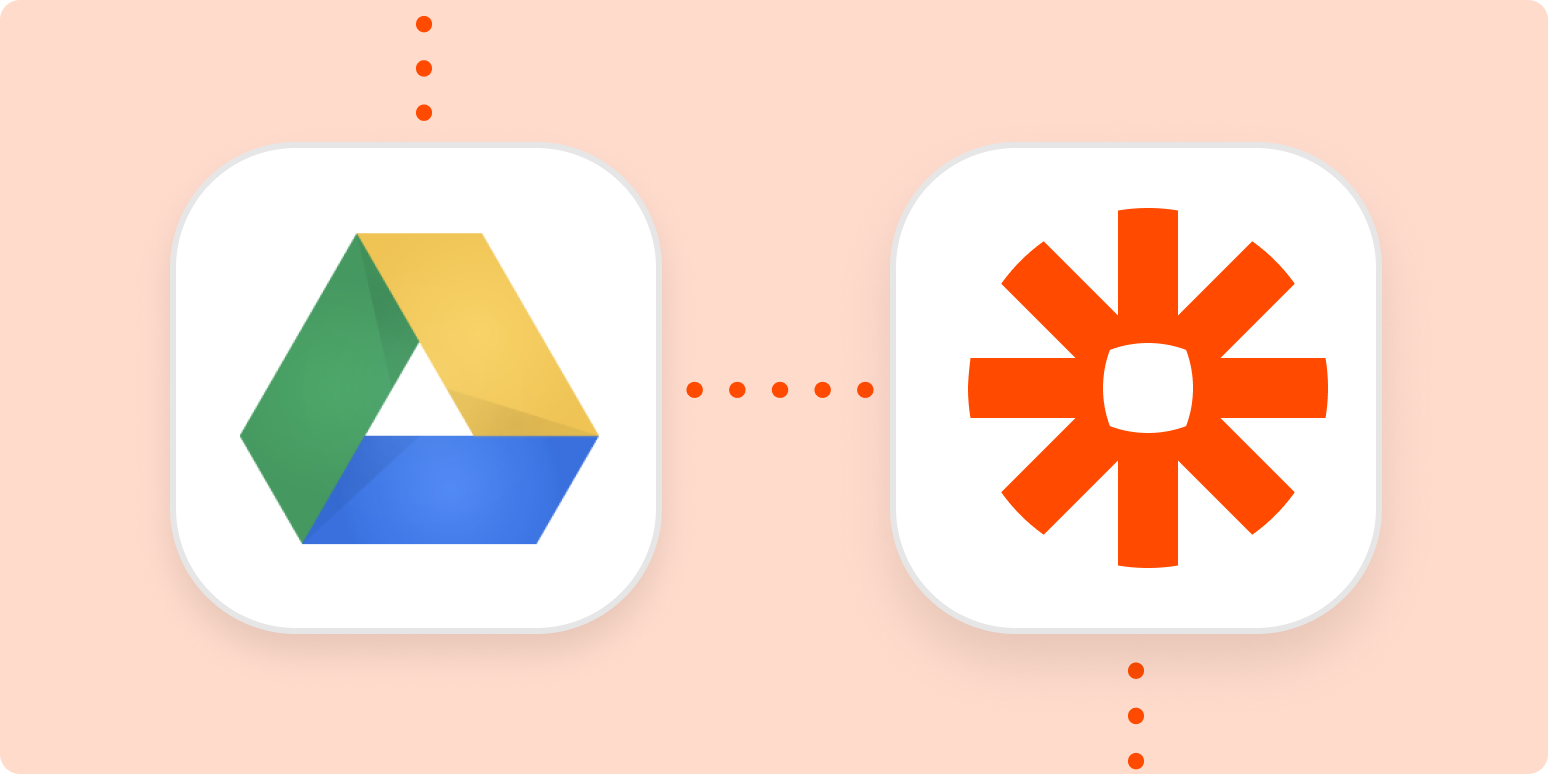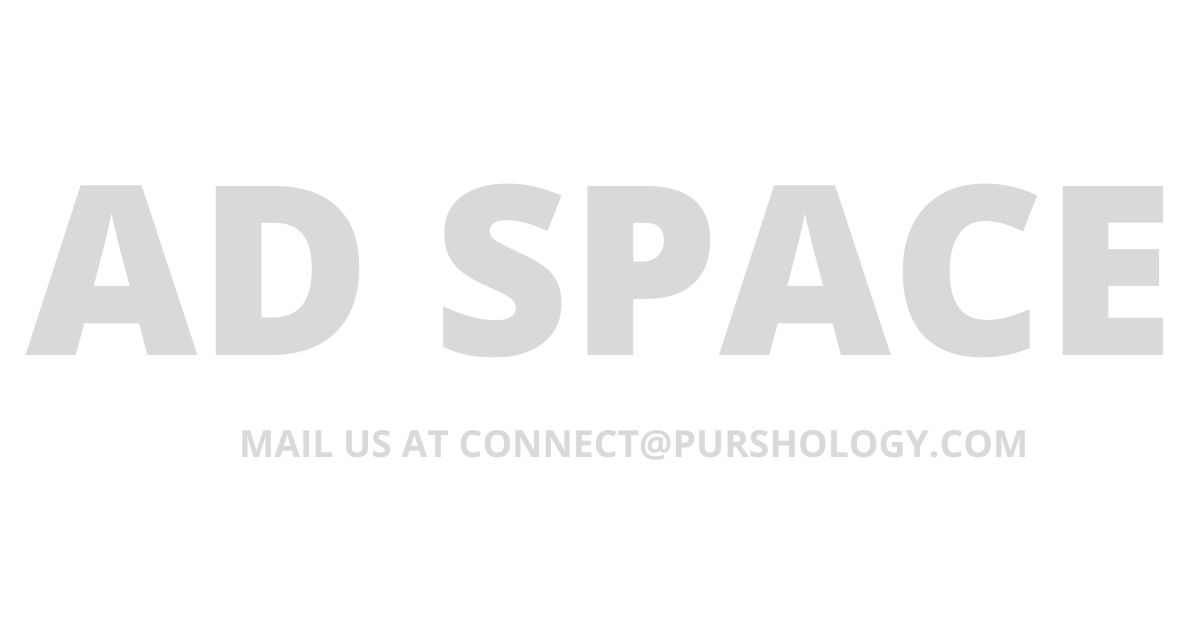URL shorteners make it easier to share long links, turning an unwieldy string of characters into something short and shareable. The shortened link takes up less space—on a business card, say, or in a social media post—and if you use services that let you customize your links, they can be another way to reinforce your brand.
One of the most popular ways to shorten URLs was Google’s URL shortener, which shut down in March 2019. If you’ve been a Google user for a long time, you probably used goo.gl to shorten links to Forms, Docs, Sheets, or anything else you stored in Google Drive. If you’re looking for an automatic and easy way to shorten your Google URLs for easier sharing and collaboration, here are a few ways you can do that using Zapier.
To jump to a section, click one of these links:
You’ll need a Zapier account to use the workflows in this piece. If you don’t have an account yet, it’s free to get started.
How to shorten Google Drive file links
If you regularly share Google Drive files, you could use a URL shortener like Bitly to automatically create those links every time you create a new file in Drive or in a specific folder.
Before you begin
Create a new file in your desired Google Drive location. In later steps, Zapier will look for the most recent file in your Drive to test your Zap.
Option 1: Get started quickly with a Zap template
We have a template to help you get started quickly. Click the Use this Zap button below, and you’ll be guided through setup. You’ll need to create a Zapier account if you don’t already have one.
Here’s how it works:
-
Click the Use this Zap button to get started.
-
Connect your Google Drive account, and select the drive you want to use.
-
Connect your Bitly account and the group you want to use.
-
Select the Bitly fields you want to change with Zapier.
-
Select the Google Drive link you want to shorten and the document title you want to use as your Bitlink title.
-
Test your workflow, and turn it on.
In this example, we chose Bitly because it stores shortened hyperlinks for you to use later. Bitly not right for you? Check out our article on the best URL shorteners available.
Option 2: Create your own Zap
If you’d like more control over information in your Zap or would like to add additional actions such as filters, you can click here to create a new Zap from scratch.
Here’s how to use Zapier to automatically shorten URLs:
-
If you haven’t already, create a new Google Drive file in your desired location.
-
Click on the blue Use this Zap button above to be taken to your Zapier account. If you don’t have an account yet, you’ll be prompted to sign up. It’s free to get started.
-
Sign in to Google Drive when prompted, and select the Google Drive and specific folder, if desired.
-
Customize how you want your Bitlink to look in Bitly.
-
Test your Zap, and turn it on.
Connect your Google Drive and Bitly accounts
First, we’ll set up the trigger—the event that starts our Zap. Search for and select Google Drive as your trigger app, New File in Folder as the trigger event, and click Continue.
Select your Google Drive account in the dropdown menu. If you haven’t connected it before, click on + Connect a new account to sign in to your Google Drive account and give Zapier permission to access it. You’ll do the same for Bitly.
For each app you connect, Zapier will ask for a general set of permissions which allows you to be flexible with your Zaps. The only actions Zapier takes on your app accounts are those a given Zap needs to accomplish what you’ve set up.
Once you’ve connected your account, click Continue. You’ll be able to choose the Drive for which you want to automatically create shortened links, as well as test each step of your Zap.
Click on the dropdown menu under Drive to select a Google Drive to use. Then, select the folder you want to trigger—or start—the Zap. Only new files in this folder will trigger your Zap. Click Continue.
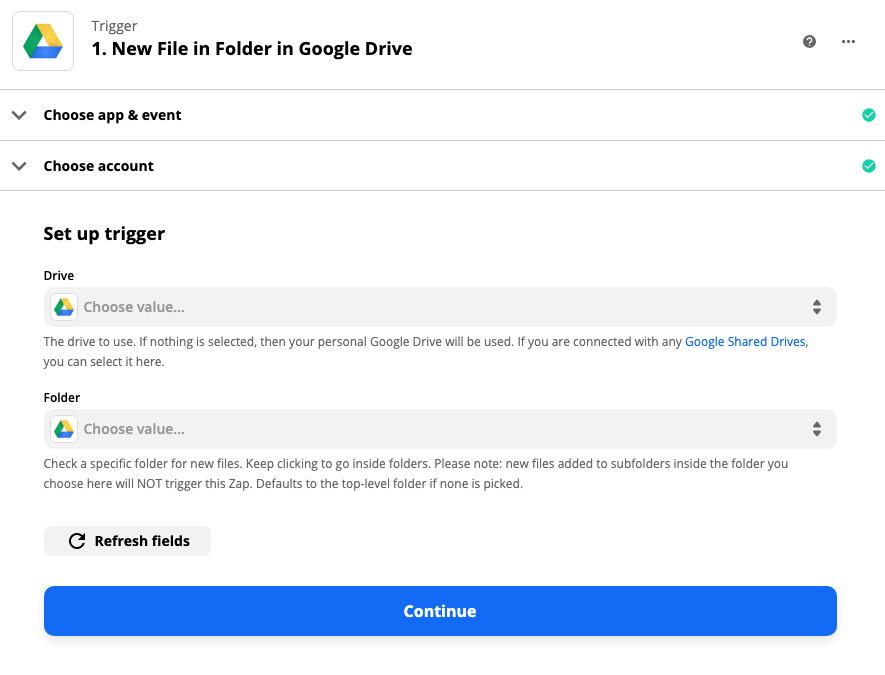
Next, we’ll need to test the trigger. Zapier will find a recent file in your Google Drive account. This will be used to set up the rest of your Zap. Click Test trigger.
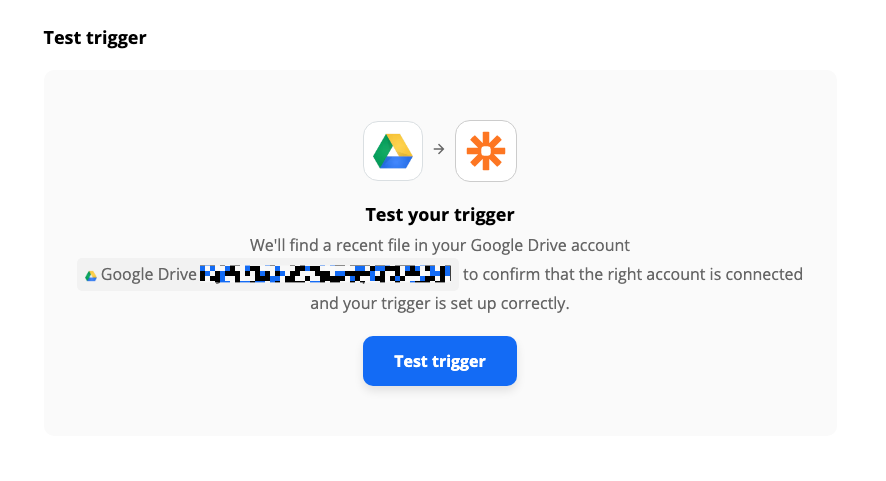
You’ll see a success message if Zapier can find a file. Check your sample to make sure it’s a file from the folder you selected. If not, you can go back to the previous step, select a different folder, and retest the step.
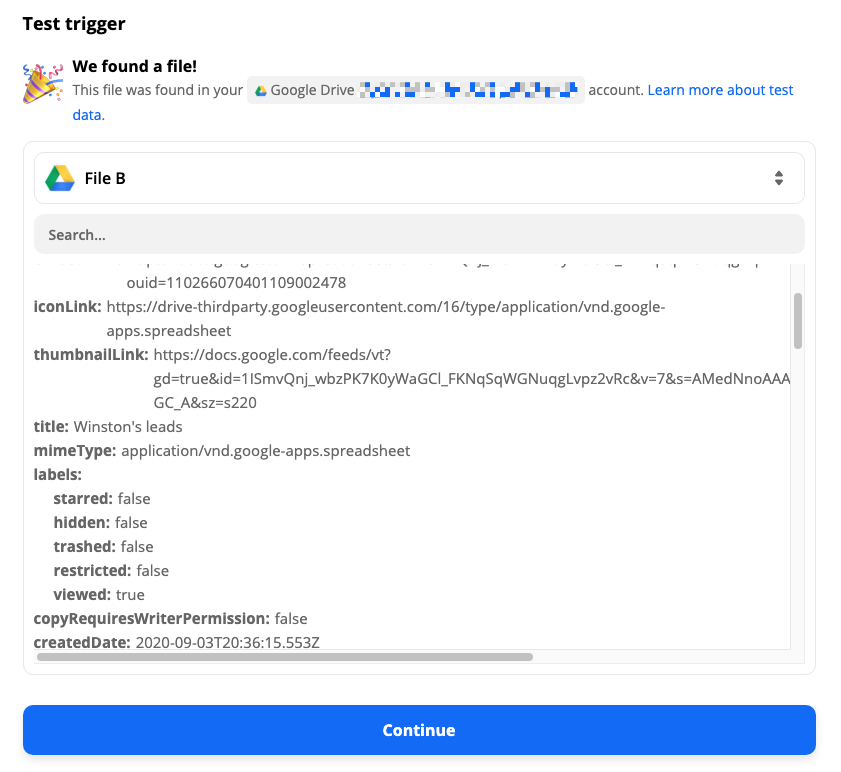
If everything looks correct, click Continue.
Customize Bitly
Now we’ll set up the action. An action is an event a Zap performs after it is triggered. So in this example, we want Bitly to shorten our Google Drive link.
Select Bitly as the action app and Create Bitlink as the action event. Click Continue.
Sign in to your Bitly account, and click Continue.
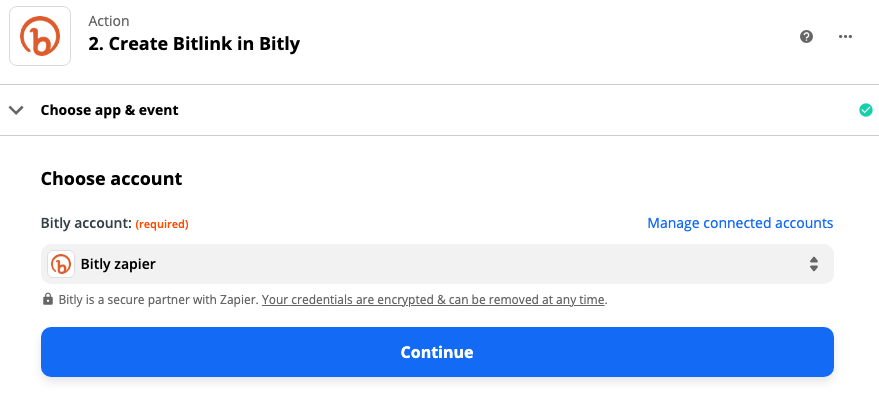
Click inside the URL field and select Alternate Link from the dropdown menu. This is the Google Drive URL you want to shorten with Bitly. Under Title, click and select Title. This is the name of your Google Drive file that will be used as the Bitlink title.
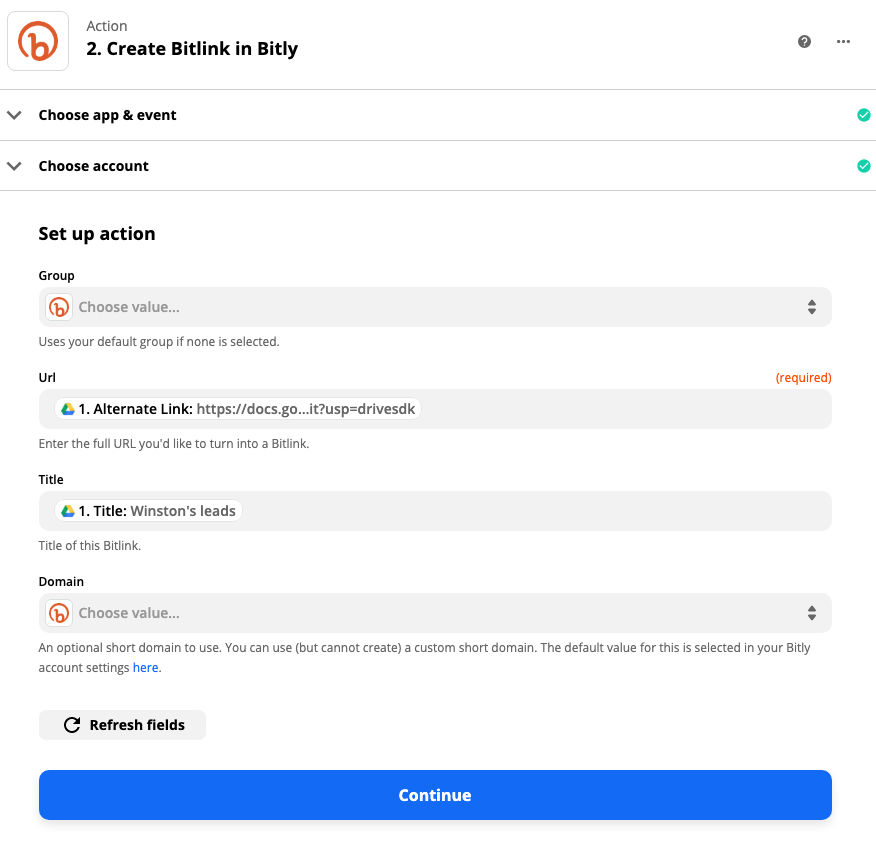
If you’d like to select the Bitly group and custom domain (available on paid Bitly plans), you can do so here. When you’re done, click Continue.
Test your Zap and turn it on
After you’ve set up your action, it’s time to test your Zap. When you click Test & review or Test & continue, Zapier will shorten your Google Drive file link with Bitly, according to how you set up your Zap in the previous steps.
If you’d like to skip testing, you can click on Skip Test located on the top-right, but we recommend testing to make sure your Zap is set up correctly.
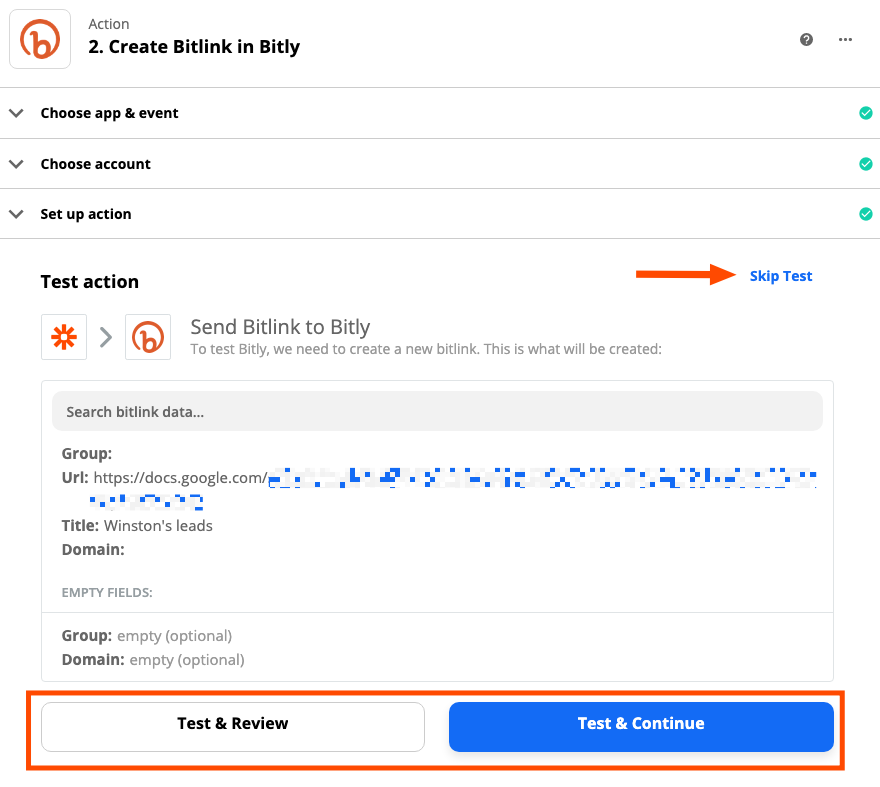
Click on any of the testing buttons to continue. You’ll see this message if the test was successful.
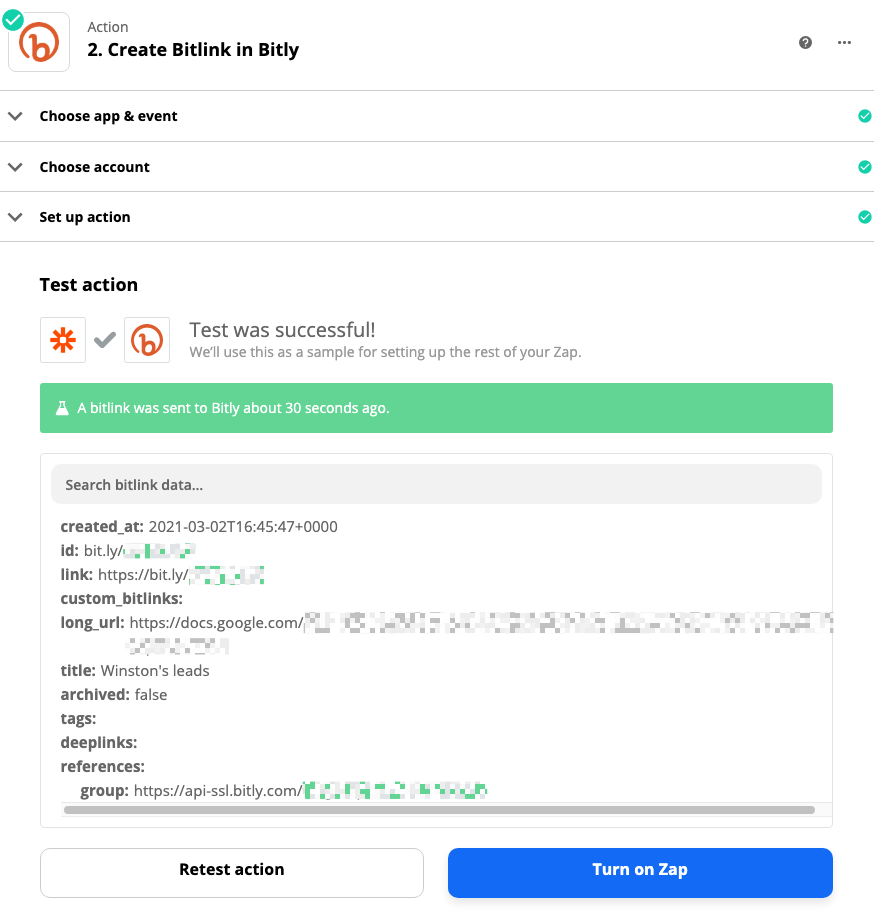
You can go into your Bitly account to confirm, where you should see the Bitlink Zapier just created for you.

If you’re not happy with something in your test, you can go back to previous steps, make changes, and test again.
If everything looks good, don’t forget to click Turn on Zap!
How to shorten Google Docs file links
If you only want to shorten Google Docs links, a URL shortener like Bitly can help you create them automatically every time you create a new document.
Here’s how to use Zapier to automatically shorten URLs:
-
Click on the blue Use this Zap button above to be taken to your Zapier account. If you don’t have an account yet, you’ll be prompted to sign up. It’s free to get started.
-
Sign in to your Google and Bitly accounts.
-
Test your Google Docs trigger.
-
Customize how you want your Bitlink to look in Bitly.
-
Test your Zap, and turn it on.
Click on the Use this Zap button above to be taken to your Zapier account so you can get started. You’ll need to set up a free Zapier account if you haven’t already.
Connect your Google and Bitly accounts
Select your Google account in the dropdown menu. If you haven’t connected it before, click on + Connect a new account to sign in to your Google Docs account and give Zapier permission to access it. You’ll do the same for Bitly.
For each app you connect, Zapier will ask for a general set of permissions which allows you to be flexible with your Zaps. The only actions Zapier takes on your app accounts are those a given Zap needs to accomplish what you’ve set up.
Once you’ve connected your accounts, because this Zap is straightforward to set up, you can skip testing and start creating links automatically by clicking Turn on Zap. If you’d like to further customize your Zap, click on Go to Advanced Mode.
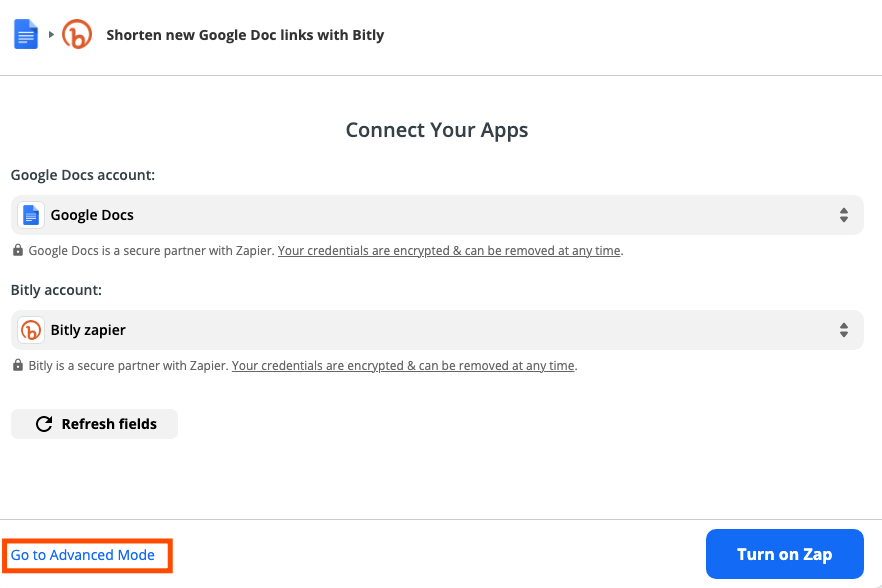
Test your Google Docs trigger
Click on the trigger step.
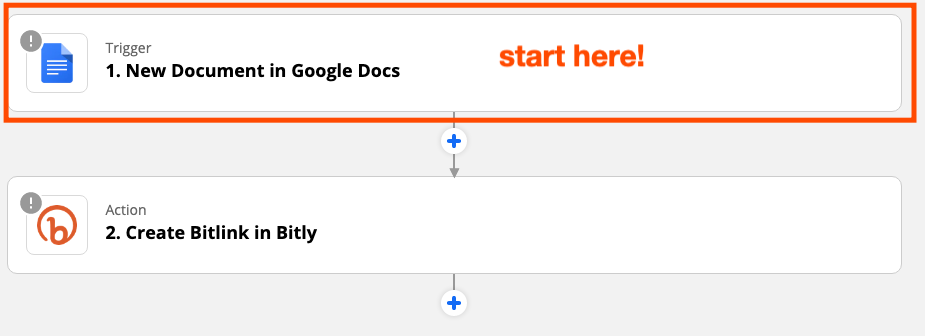
You’ll be directed to test your trigger. Zapier will find the most recent Google Doc you’ve created, which will be used in later steps.
Click Test trigger.
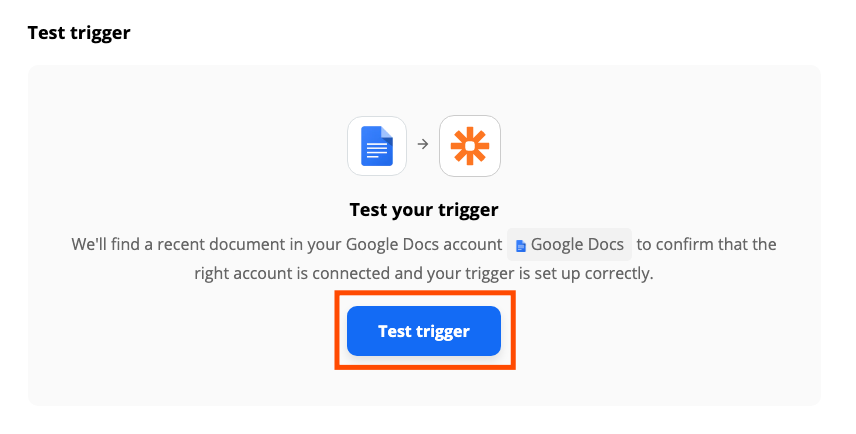
You’ll see a success message if Zapier found a document. If a Google Doc can’t be found, create one and try again. If your test information looks correct, click Continue.
Customize Bitly
Now we’ll customize the Zap’s action—the thing we want Zapier to do. Since we want to create a Bitlink, click Continue.
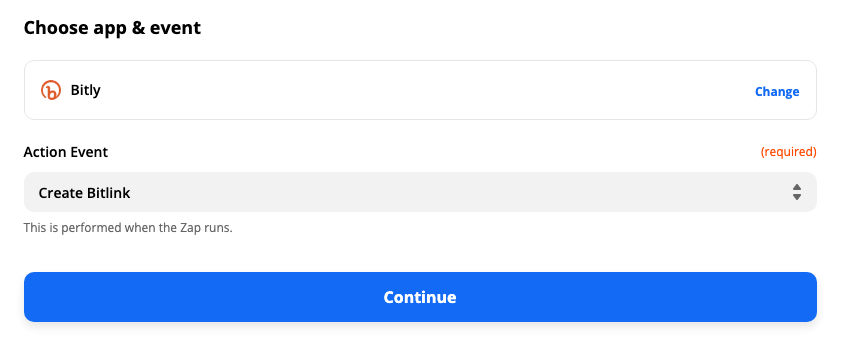
If you want to select a different Bitly account, you can click on the dropdown menu to do so. If you want to connect a Bitly account not available in the dropdown menu, click + Connect a new account.
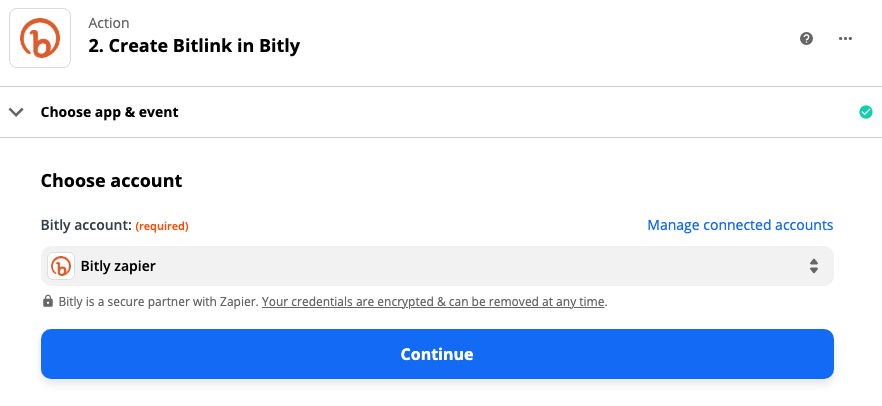
When you’re done, click Continue.
The Zap has already selected the Google Docs link to shorten and the document title to use as the Bitlink title. If you’d like to select the Bitly group and custom domain—which are paid Bitly features—you can do so here. When you’re done, click Continue.
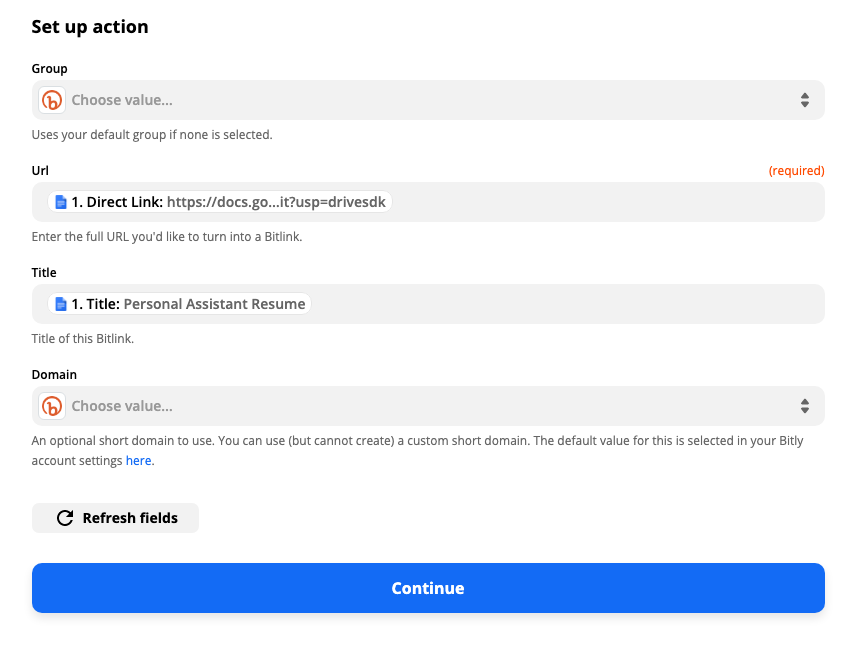
Test your Zap and turn it on
Now let’s test this Zap. When you click Test & review or Test & continue, Zapier will shorten your Google Docs file link with Bitly, according to how you set up your Zap in the previous steps.
If you’d like to skip testing, you can click on Skip Test located on the top-right, but we recommend testing to make sure everything is set up correctly.
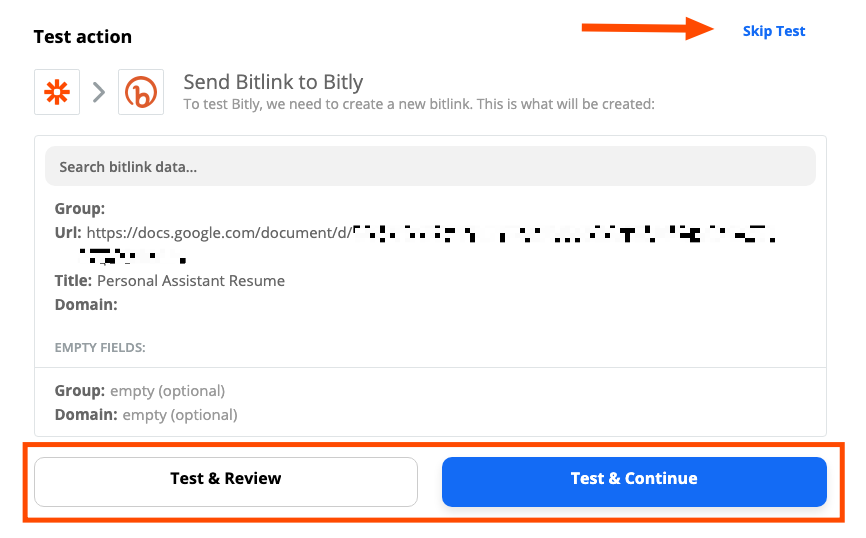
Click any of the testing buttons to continue.
If your test was successful, you’ll see this message.
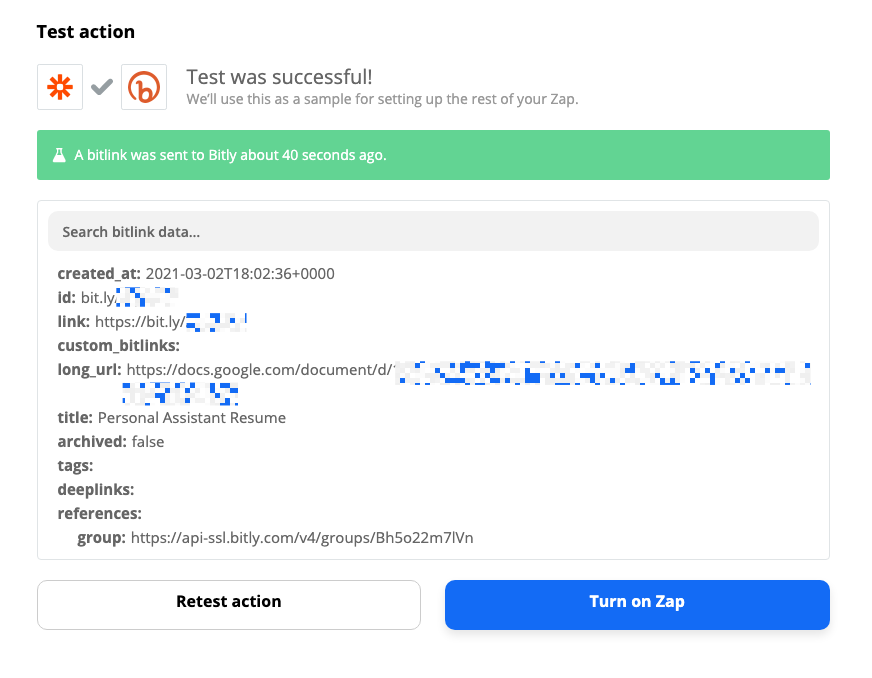
Now, we’ll go into our Bitly account to see if everything looks correct.
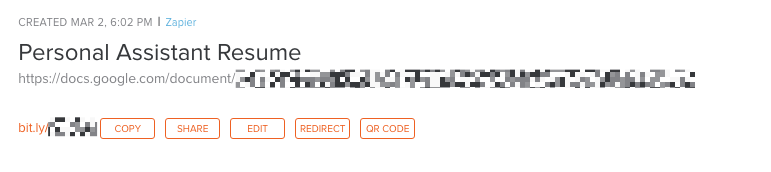
If something in your test isn’t right, you can go back to previous steps, make changes, and test again.
If everything looks good, don’t forget to turn on your Zap by clicking on the blue Turn on Zap button or the slider.

Looking to shorten Google Sheets or Slides URLs automatically? Just change the app in the trigger step and follow the rest of the steps as outlined.
How to shorten Google Form URLs
Google natively supports shortening Google Form links. Luckily it’s pretty straightforward.
Open the specific Google Form you’d like to share, and click on the Send button.
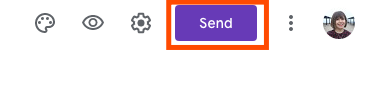
A window will pop up with several share options. Click on the little hyperlink symbol.
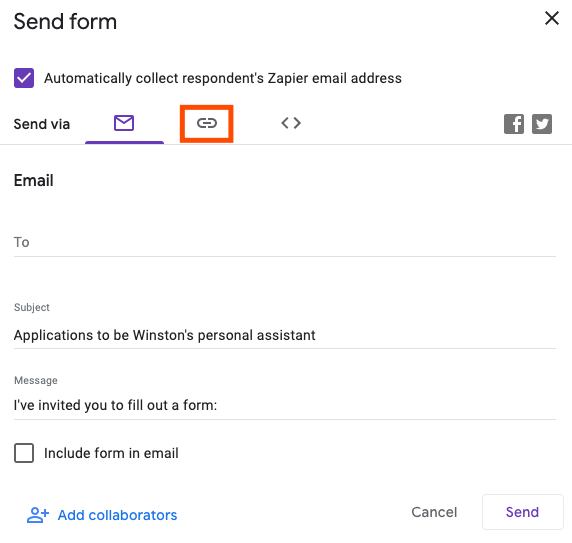
Click on the checkbox next to Shorten URL.
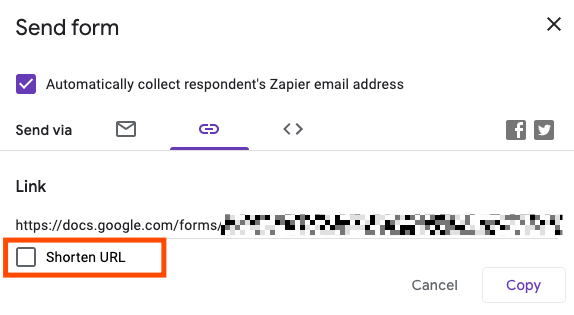
And now your link is automatically shortened for you to copy and paste where you need it.
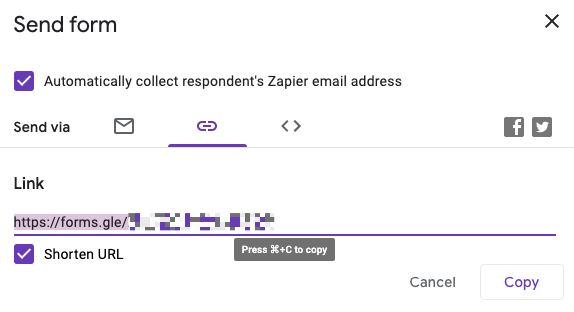
Shorten long hyperlinks automatically
Whether you’re trying to save characters or want to track who’s opening your files, you can shorten any URL automatically with Zapier. If you haven’t yet found a solution for your needs, we’ve tested out other options you might like.
This piece was originally published in March 2021 and was updated in August 2021 with contributions from Krystina Martinez.
Need Any Technology Assistance? Call Pursho @ 0731-6725516