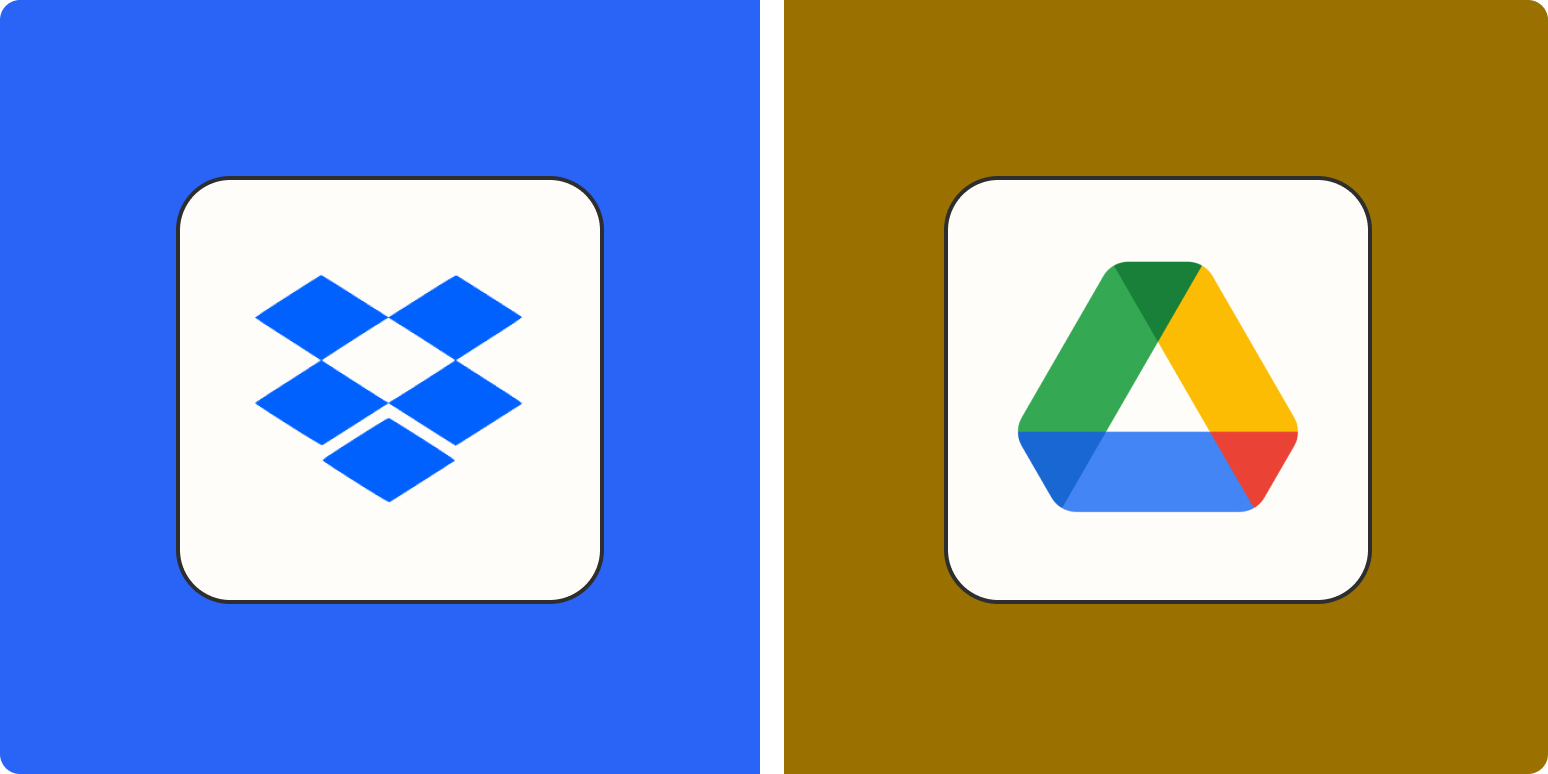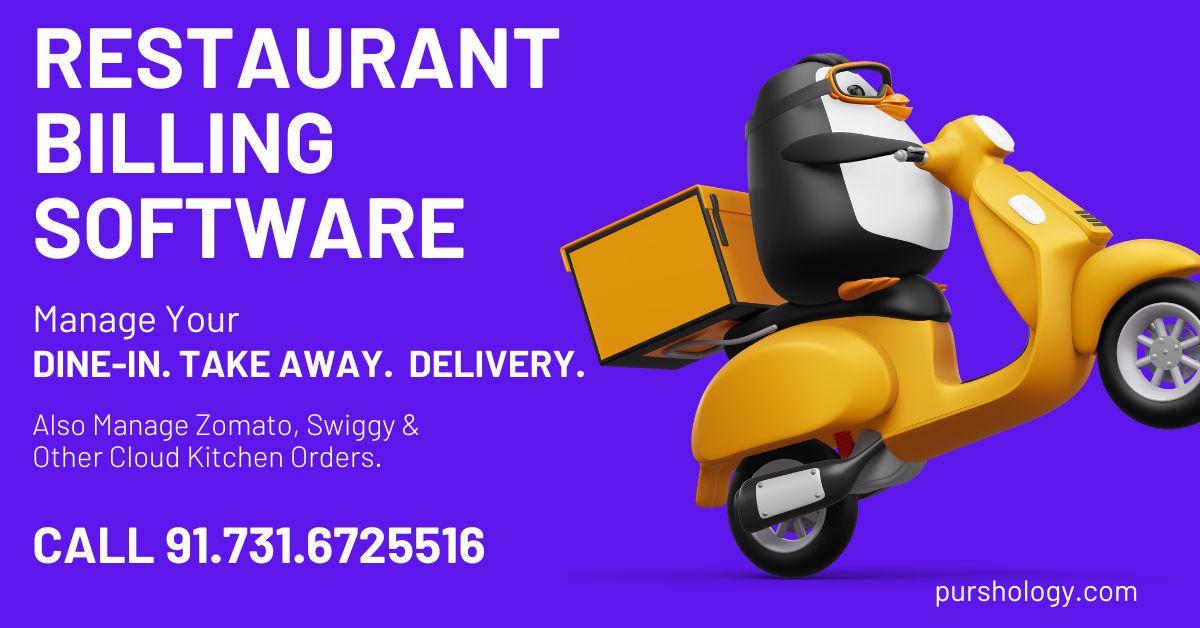Any cloud storage worth its salt will let you back up your files to the cloud, sync them across devices, and share them with other people. But that also means it’s hard to determine which one is best for your needs: in this case, Google Drive or Dropbox?
Spend less time in your cloud storage app
Keep your files and folders organized with automation.
I used Dropbox for over three years (and still keep it for long-term storage), and I use Google Drive every day. Both apps are excellent—I wouldn’t use them if they weren’t— but they have a slightly different approach to cloud storage.
Here’s the gist. Jump ahead to a specific section to learn more, or scroll down for a more detailed comparison table.
Google Drive vs. Dropbox at a glance
|
Dropbox |
Google Drive |
|
|---|---|---|
|
Pricing |
⭐⭐⭐ Free plan includes 2GB. Paid plans start at $11.99/month for 2TB. |
⭐⭐⭐⭐ Free plan includes 15GB (shared with Gmail and Photos). Paid plans start at $1.99/month for 100GB ($9.99/month for 2TB). |
|
Speed |
⭐⭐⭐⭐⭐ Block-level sync, LAN sync. |
⭐⭐⭐ No block-level/LAN, fast servers. |
|
Security |
⭐⭐⭐ Encrypts data in transit and at rest; 2FA via SMS, app, phone call, physical key; passwordless login. |
⭐⭐⭐⭐ Encrypts data in transit and at rest and encrypts keys; 2FA via SMS, app, phone call, or physical key. |
|
File browsing and search |
⭐⭐⭐ Basic file search with file name suggestions. Can manually star and apply tags to files for easy access, or search by people and recent files. |
⭐⭐⭐⭐ Search returns file names and content. Supports advanced search parameters. |
|
Photo and video backup |
⭐⭐ Back up photos and videos, see them on the photos tab. |
⭐⭐⭐⭐ Google Photos offers advanced sharing and editing capabilities (separate app from Google Drive). |
|
File sharing |
⭐⭐⭐⭐ Basic permission management. Shareable links support password protection and expiration dates. One-click shareable links from desktop. |
⭐⭐⭐ Basic permission and ownership management when sharing files. |
|
File recovery and change history |
⭐⭐⭐⭐ Can recover files deleted or changed within past 30 days. Limit raised to 120 or 180 days with Business or Professional plans. |
⭐⭐⭐ Recover older versions of files within 30 days. |
Google Drive gives you more storage space for free, but it’s shared with email and photo storage
Both Google and Dropbox offer you some free file storage, but Google’s free plan is far more generous.
-
Dropbox’s free plan includes 2GB of storage, though you can reach a maximum free storage capacity of 16GB by adding friends, with each friend earning you 500MB. You can also earn 250MB extra for going through Dropbox’s Getting Started guide.
-
Google Drive’s free plan comes with a flat 15GB without any additional effort. Of course, there’s a catch: That 15GB is shared across your entire Google account and includes things like email attachments and photo backups, so it’s easier to burn through that space. While Google doesn’t offer a referral program, you can get extra storage for things like original-quality photos and videos if you have a Google phone.
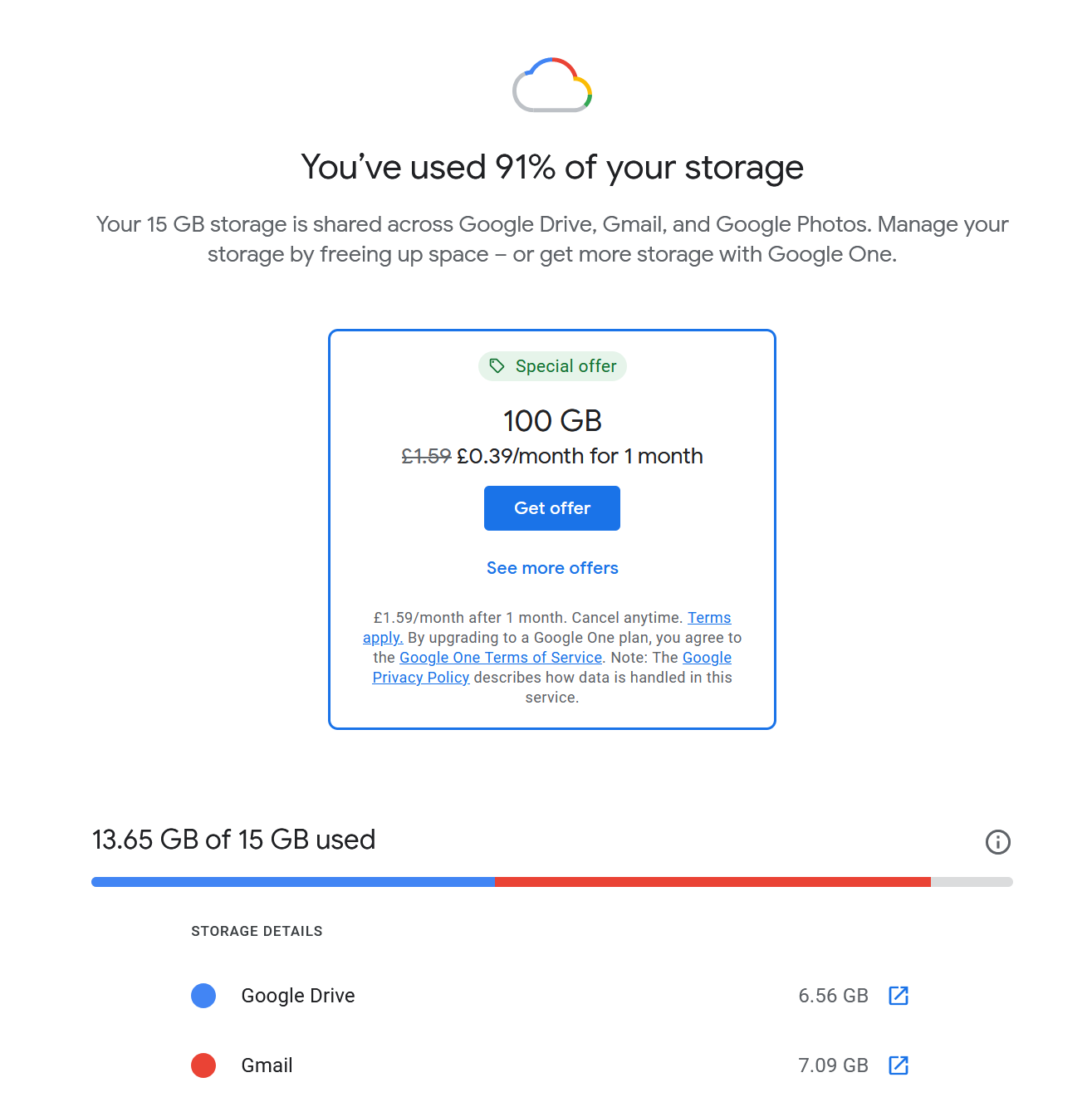
After you max out your free storage, you can add extra by choosing a subscription. Dropbox’s paid plans start at $11.99 per month—or $9.99 per month, if you pay annually—for 2 TB of storage. With Google Drive, there are two options: you can purchase storage via a Google One subscription or a Google Workspace subscription.
Using Google One, you can get 2TB of storage for the same price as Dropbox’s 2TB annual plan when paying monthly (though you’ll save a few bucks going with Google on the annual plan). Google also offers smaller, cheaper plans: you can get 100GB for $1.99/month (or $19.99/year), or 200GB for $2.99/month (or $29.99/year). In addition to storage, Google One gives you some extras like access to Google One VPN for Android and cash back on Google Store purchases. Another cool perk is the fact that you can share your storage from the $1.99/month Google One plan with up to six people (including you), whereas you’d have to get a Family plan on Dropbox ($19.99/month) to be able to do the same.
The other option is to subscribe to Google Workspace. That will get you more features for Docs, Slides, Sheets, and Sites (among others), but it also means more features and storage space for Google Drive. The pricing is slightly higher but could make sense for you if you already use these apps and aren’t looking for just raw storage.
Dropbox syncs faster and smarter
Part of what made Dropbox so popular in the first place was the innovative technology it uses for file sync: block-level file copying. To put it simply, when Dropbox syncs a file, it only copies the bits that have changed. The first time you sync a file will take the longest, but every time you change it after that, the updated version should be available on all your devices almost immediately.
Google doesn’t use block-level file copying, but it does run some of the fastest cloud servers in the world, so the speed difference might not be noticeable unless you’re dealing with very large files.
Dropbox also has a unique advantage with LAN sync. If you have multiple computers connected to a single network, Dropbox will sync files directly between them. It will still back up files to the cloud, but transferring large files to computers on the same network will happen a lot faster. With Google Drive, a file on Computer A will have to upload to the web, then download to Computer B, which can take longer for larger files.

That little LAN sync checkbox can mean a huge performance difference for small businesses on a local network.
The lack of block-level file sync and LAN sync makes Google Drive slower (though, again, you might not even notice for small files), but it also means that Google Drive uses more data. If you have a data cap on your internet, as many home internet providers do, and you’re transferring large files, Google has a higher chance of using up your monthly data.
Google Drive has a slight edge on security
The only surefire way to keep your files safe from attackers is to avoid storing them in the cloud to begin with. But the files you do upload to the cloud still need protection. In this area, both Google and Dropbox made sure all bases were covered.
Google provides two-factor authentication support, allowing you to secure your account by requiring your choice of SMS, an authenticator app, one-tap sign-in on your phone, a phone call with a code, or even a physical key like the one Google requires all of its employees to use. Dropbox supports all of this (with the exception of one-tap sign-in), and is also taking the lead on passwordless logins through standards such as WebAuthn.
Google is a bit better at securing your data while it’s on their servers, though. Both Google and Dropbox encrypt your data while it’s traveling from your computer to their servers. Once it’s in the cloud, both generate a key that’s used to decrypt it when you need to access it. Google takes an extra step by encrypting that key using a second, rotating master key. This essentially means anyone who could steal data from Google’s servers would need two keys to read your data, not just one like in Dropbox. Google also encrypts data when it’s in transit between its own servers. This was an extra step the company started taking to protect data from NSA snooping.
In 2016, it was discovered that Dropbox failed to disclose the extent of an earlier breach in 2012, in which Dropbox lost login information on over 68 million accounts. Dropbox has implemented many new security measures since the breach (including but not limited to the ones mentioned above), so it’s certainly safer today than it was years ago.
A note regarding privacy: Dropbox and Google Drive aren’t zero-knowledge cloud storage providers. This means they have access to the encryption keys used to protect your data, accessing your data for analytics and integration purposes. If you’re uncomfortable with this, then you’ll need to find a zero-knowledge cloud storage platform instead.
Google wins file search; Dropbox wins file organization
If spending hours organizing your folders isn’t your thing, Google’s search features will save you a lot of time. Google introduced search chips on its search bar, suggesting files as you type. The search returns file names and file contents, so there’s a higher chance you’ll find what you need right away. As if this wasn’t good enough, Drive’s advanced search provides a lot of filtering options.
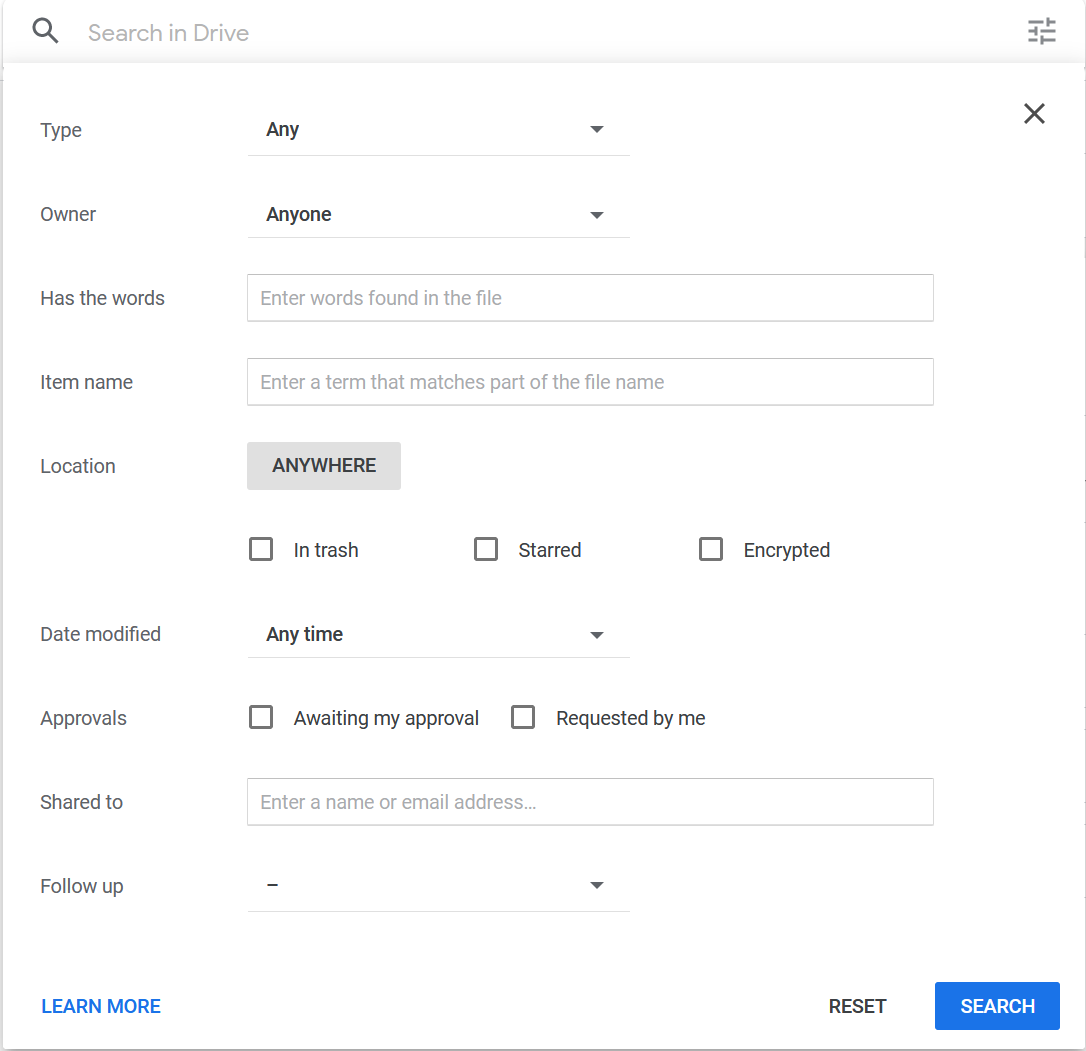
If you use Chrome, you’ll also be able to leverage the power of search there. You can start typing in the URL bar for Google Drive files, and you’ll see them as suggestions. You can also see Drive file suggestions when opening a new tab, or install an extension to edit Docs/Sheets/Slides offline.
When it comes to image recognition and OCR, Dropbox lags behind in only offering a document scanning option on the mobile app. Google is way ahead here, as it extracts text from PDF documents and image formats. And if you use Google Photos to back up your pictures, the company’s powerful AI can automatically sort them into albums. Dropbox doesn’t have any features for photos. It stores them, and that’s all.
Searching on Google Drive is great, but there aren’t many other folder organization features. I recently discovered you can change folder colors from dull gray to other more attention-grabbing tones—it’s so easy to find my Drafts folder among the clutter now—but that’s about it. This is where Google Drive shows that it was made to support the Google software suite and wasn’t really built around the idea of cloud storage.
Searching in Dropbox is inferior by comparison, but it’s still robust. You can filter by tags, people, and recent files, and nothing else. But if you do prefer to organize your files, Dropbox is the clear winner—and if you develop the habit of tagging your files, you can easily search for them and find what you need.
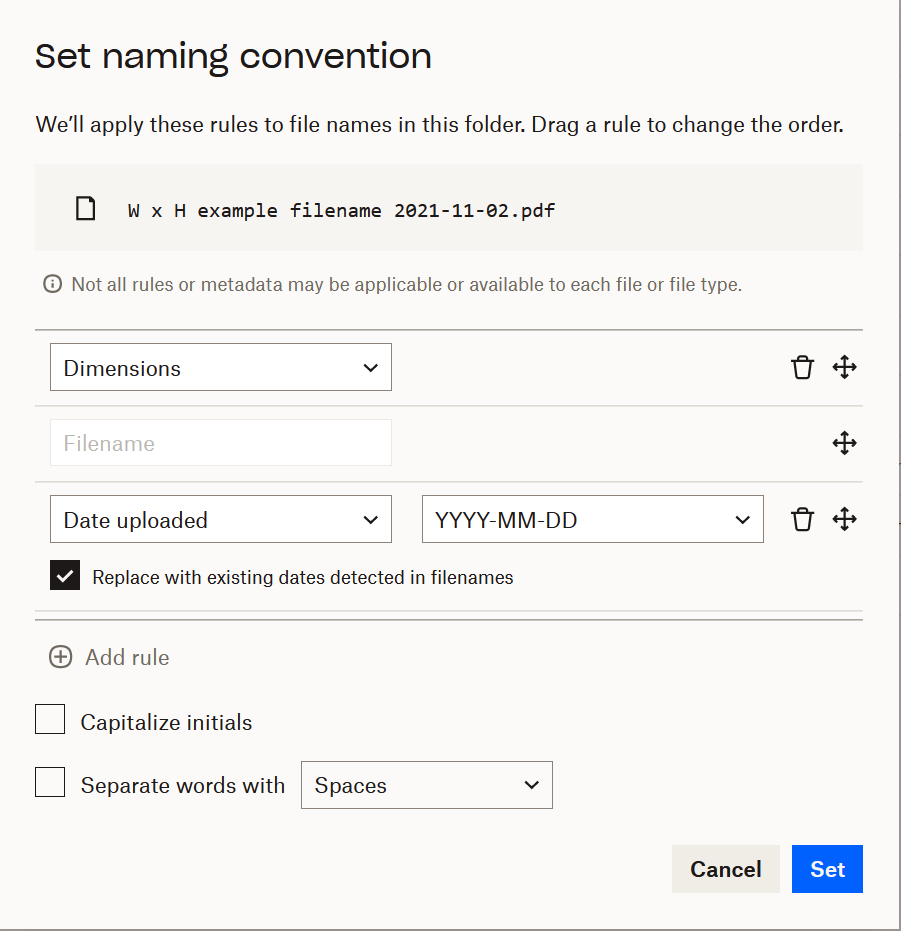
The extras in file organization don’t end there:
-
You can set a naming convention for file uploads, making it easier to organize the contents of folders and see what’s what at a glance.
-
You can create automated folders: place files inside the automated folder and configure it to do what you want it to do. Convert audio file formats (from WAV to MP3, for example), do the same for video or images, unzip files, categorize files with tags, and convert files to PDF.
This is how Dropbox shows it was built for cloud storage. A well-configured Dropbox account could save you a lot of time and work in the long run.
Dropbox has better sharing options
Dropbox and Google both offer strong options to manage who on your team can access your files. Both apps let you share individual files or entire folders by sending an email or by sharing a link. If you choose the former, you can specify who should have access and revoke or change those permissions later on. If you share a link, you can let anyone with the link view or edit files, but if you ever want to revoke access, you’ll need to disable link sharing entirely.
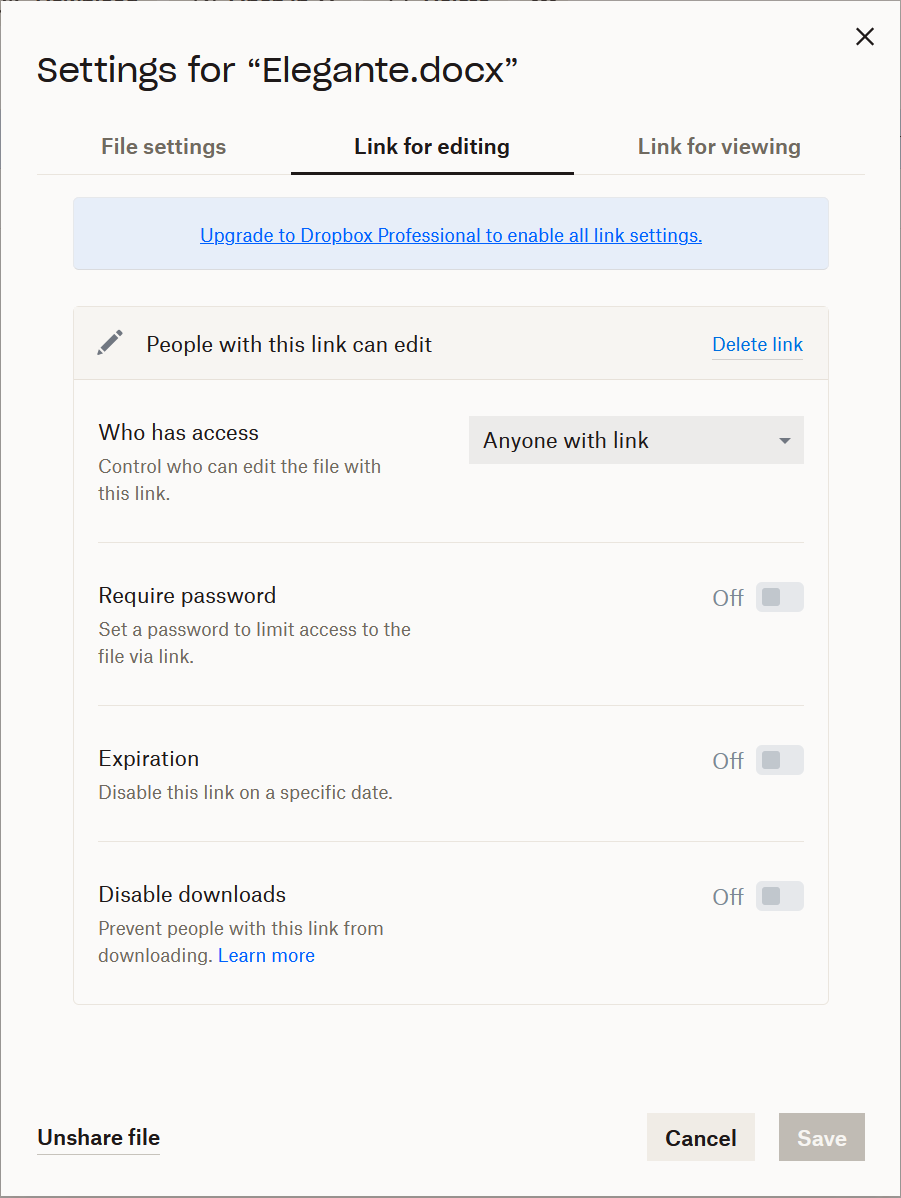
For the most part, Dropbox and Google Drive are identical on this front, but Dropbox has a couple of advantages. On Dropbox, when you create a shareable link, you can also add a password, so only people who know the password can access the files. You can also set an expiration date, after which the link to your files will stop working. The expiration date can only be set to a certain day—so, for example, you can’t create a link that expires after an hour—but it’s more than Google offers.
Note: If you use Google Workspace for Business or Education, Google does provide a way to set expiration dates on file access. You can even give specific users limited time access when you invite them by email.
Another interesting Dropbox feature is file request. You can request files from others, choose a destination folder, and wait until the files arrive. You can even set deadlines and an acceptance policy after the deadline date (only available on the Professional plan). On that same note, since Dropbox also owns HelloSign, you can upload contract templates to Dropbox and request signatures from others. These “reverse-sharing” features may look small, but if you work with these use cases every day, I can almost hear you sighing in relief from here.
Google’s software suite is more popular
Let’s take a look at Dropbox’s software offering:
-
Dropbox Backup (subscription service to back up entire devices to the cloud)
-
Dropbox Capture (share screen recordings, video messages, and screenshots, with timestamped comments for video)
-
Dropbox Replay (video collaboration tool for filmmakers and video creators, still in beta)
-
Dropbox Passwords (a password manager with breach notifications and security advice)
-
Dropbox Shop (marketplace to sell digital creations)
-
Dropbox Transfer (transfer big files to other people)
-
Dropbox Paper (an all-in-one workspace for notes and documents)
-
HelloSign (document eSigning platform)
Compare it with Google’s software suite:
-
Gmail
-
Google Photos (upload, edit, and create photo albums)
-
Google Docs, Sheets, and Slides
-
Google Sites (create and share simple websites)
-
Google Meet (video conferencing app) and Google Chat
-
Google Calendar
-
Jamboard (digital whiteboard app)
-
Google Keep (note-taking app)
-
Google Forms
-
Google One VPN on Android (via Google One subscription)
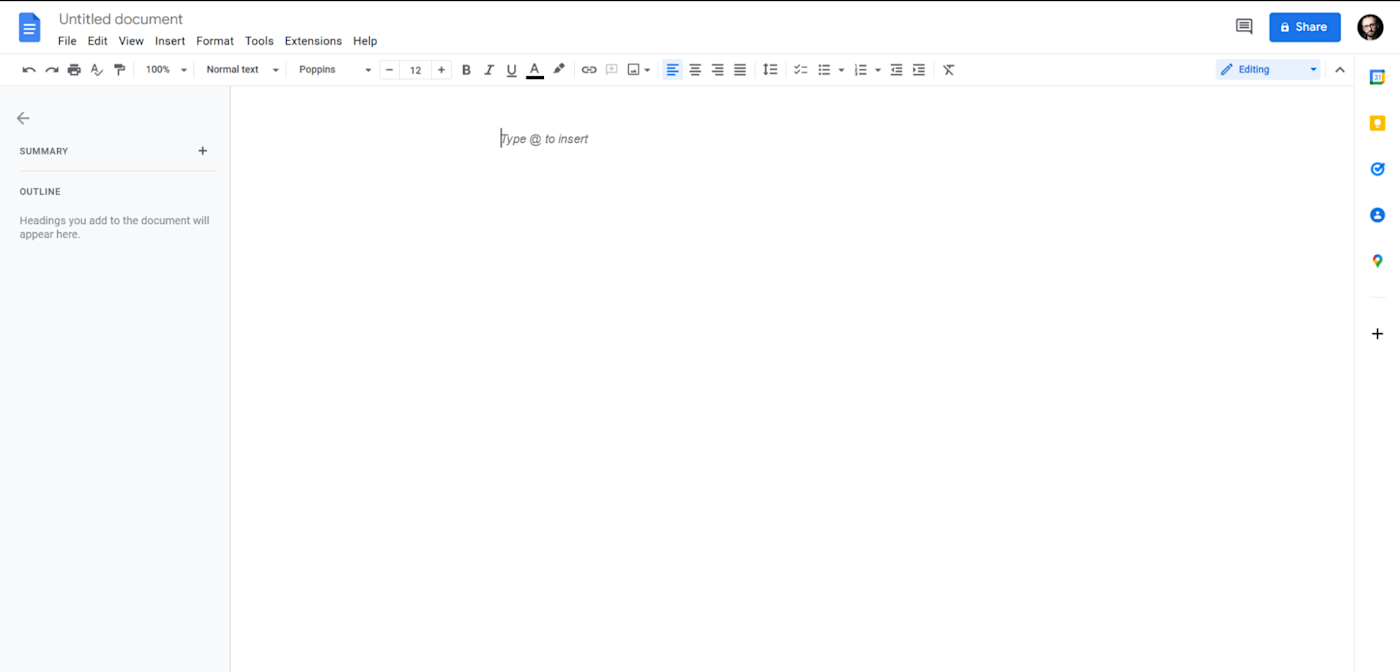
Why is this important? The software each company offers works better with other in-house software. Having said that, you can still integrate either of these apps with any of the other work tools you use, by connecting them to Zapier.
Zapier is a no-code automation tool that lets you connect your apps into automated workflows, so that every person and every business can move forward at growth speed. Learn more about how it works.
Google is catering to the office crowd, offering a software package appealing to the work businesses have to do daily. Dropbox seems to be focusing on another target audience: people that work with larger files, creatives who handle video, audio, images, and unique file types.
Which cloud storage app should I use?
You should pick Google Drive if:
-
You want cheap storage, with a generous free plan and multiple pricing tiers for different amounts of storage.
-
You already use Google apps. You’ll have seamless integration and the option to unlock more features and storage via a Google Workspace subscription.
-
You want to store and edit personal photos: using Google Photos’ search is second to none for finding that one picture of the pigeons on your head in Venice.
You should pick Dropbox if:
One last thing to note: I’ve found that Dropbox’s customer service is excellent, whereas Google’s can be inconsistent and generally takes longer. Take that into consideration if you think you’ll have unique use cases you’ll need help with.
Or, you might find that you want to use both Dropbox and Google Drive, like I do. In that case, Zapier can make them talk to each other, so you can do things like save new attachments in Gmail to Dropbox, send emails via Gmail with new files added to Dropbox, and add new Google Drive files to Dropbox (and vice versa).
Related reading:
This article was originally published in November 2018 and has had contributions from Marshall Gunnell and Eric Ravenscraft. The most recent update was in August 2022.
Need Any Technology Assistance? Call Pursho @ 0731-6725516