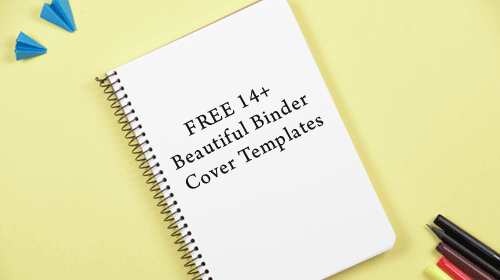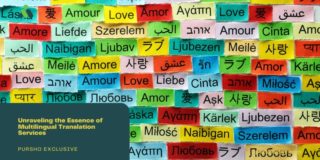When you have important paper documents that you can’t afford to lose due to misplacement, damage, or any other related factor, a binder cover is what you need to ensure your documents don’t get lost. To begin with, a binder cover, which is simply known as a “binder” is a hardcover designed for holding loose sheets of paper together. Furthermore, the cover helps keep documents in an organized manner.
It goes without saying that binders can be made from a range of materials, including vinyl plastic, leather, and so on. Furthermore, binders are so versatile that they can be personalized, depending on the project and the user’s unique label and design needs.
Here are some binder cover templates; all these templates are in MS Word and completely editable.
Binder Cover Template 01

Binder Cover Template 02

Binder Cover Template 03

Binder Cover Template 04

What to Include in a Binder Cover
- A brief overview of who you are. You can illustrate this information, using a number of techniques including inserting a recognizable name, title, or logo, which allows your audience to recognize the point of origin of the binder immediately. Tip: Be sure to place this information somewhere the viewers will not miss it e.g in the front or center areas of the binder cover.
- Something that entices the audience to interact with the contents of the binder. After all, a binder cover serves its purposes better when it makes viewers want to view or read it’s contents. Here, you can use several techniques, including putting a graphic that displays an opening motion or writing a teaser on the cover that entices the audience to open the cover to see what lies underneath it.
- Your contact information such as your phone number, email address, social media contacts, web URLs, and so on, allowing viewers to reach out to you for business or any other reason.
Binder Cover Template 05

Binder Cover Template 06

Why go for binder cover templates?
Binder cover templates help users create effective binders that serve their purposes well quickly and effortlessly.
Binder Cover Template 07

Binder Cover Template 08

Binder Cover Template 09

How do you print a binder cover?
It’s pretty simple; after creating your binder cover on PowerPoint, just click “Full Page Slides” from the dropdown menu, selecting “Scale to Fit Page”, and “High Quality” print options to print your binder cover.
Binder Cover Template 10

Binder Cover Template 11

Binder Cover Template 12

How can I make my binder look cute?
There are two easy and quick ways to do that;
- Buy a binder cover printing paper, that’s already decorated, to print your binder on. Tip: there are many stores both online and offline that deal in such items.
- Use PowerPoint’s robust decorative options or MS Word templates to make your binder cover look cuter and neater with rich elements.
Binder Cover Template 13

Binder Cover Template 14

Binder Cover Template 15

How to Create a Binder Cover in PowerPoint
In order to create a proper binder cover, the first thing you need to do is to know what a good binder should include. Once you do, go to your computer and launch PowerPoint. By the way, using a computer is an easy way to create a binder that actually serves its purpose, fast and effectively. With that said, follow the simple steps below:
- After launching PowerPoint, open a blank slide, deleting the existing text boxes.
- Next, select the tab that says “Design” and click “Page Setup” to change the page settings accordingly. Tip: Ensure the slides are modified for letter paper, in terms of size, with a portrait orientation.
- After that, choose “Background Styles” followed by “Format Background” to personalize the background for your binder cover. Tip: Don’t forget to select “Fill” followed by “Picture or Texture Fill” options in the popup. Additionally, feel free to select a background or use clipart from a free binder cover template file you have just downloaded.
- After formatting the background, select “Insert” followed by “Shapes” to add a heading box. Tip: Feel free to make the box any shape and size you prefer.
- Thereafter, click on the box and choose “Format.”Tip: Feel free to change the fill to “white”, choose the “No Outline” option as well as add a show by clicking on the “Shape Effects” option, if you like.
- Next, open the “Format” tab and click “Align” and choose “Center, Middle” to center the box.
- Then right-click the box and choose “Edit Text”, typing your text to add the text to it. Tip: You can format the text by using the format options found in the “Edit Text” window.
- Once you create your cover, the next step will be to print it. To that regard, just click “Full Page Slides” from the dropdown menu, selecting “Scale to Fit Page”, and “High Quality” print options.
Looking For Document Management System ?
Call Pursho @ 0731-6725516
Telegram Group One Must Follow :
For Startups: https://t.me/daily_business_reads